如何在谷歌浏览器中屏蔽广告
如何在谷歌浏览器中屏蔽广告
在线广告变得越来越烦人和烦人。您可以采取一些措施来阻止它们,具体取决于您使用的浏览器。Google Chrome 浏览器允许您以几种不同的方式阻止广告。
如果您碰巧使用的是 Chrome 浏览器,那么您可以通过获取广告拦截 Chrome 扩展程序来真正反击并阻止 Chrome 中的广告并阻止 Chrome 中的弹出窗口。
谷歌还有一个浏览器设置,可以帮助屏蔽某些广告。让我们看一下在谷歌浏览器中屏蔽广告的两种方法。
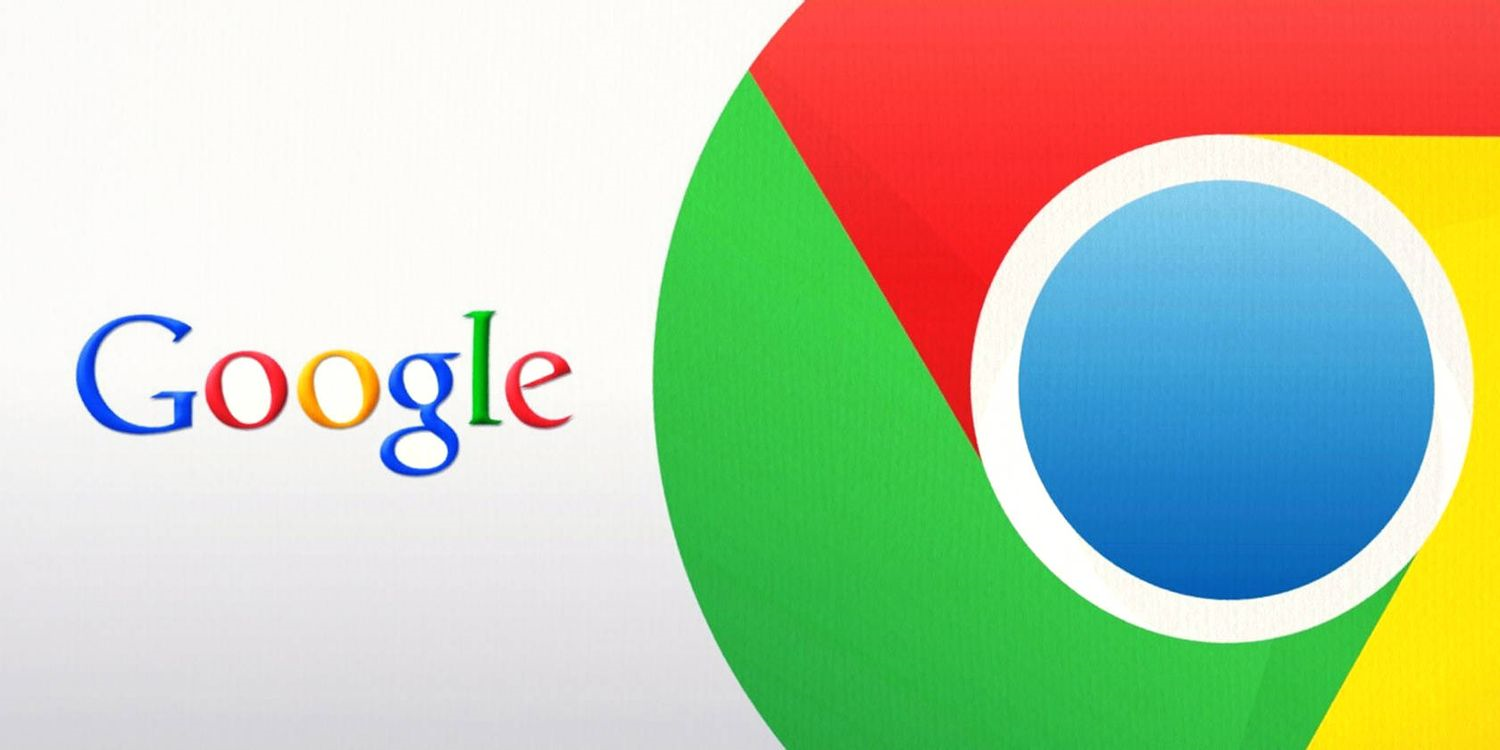
为什么要在 Chrome 中屏蔽广告?
处理浏览器中的广告只是生活的一部分。这就是如今公司向人们做广告的方式,不管你喜不喜欢,它们都是浏览器体验的一部分。话虽如此,您绝对可以在 Google Chrome 中屏蔽广告,让自己在浏览器中获得更流畅、更少烦人的体验。
在 Chrome 中显示的所有广告中,弹出式广告是迄今为止最烦人的,处理它们将使您在浏览器中获得更清晰的体验。弹出式广告可能是您在网上浏览时必须处理的更烦人的事情之一。
幸运的是,有几种方法可以阻止 Google Chrome 中的广告。今天,我将与您一起探讨两种方式。
在 Google Chrome 中屏蔽广告
您可以使用几种不同的方法来屏蔽 Google Chrome 中的广告。Chrome 设置中有一些工具可以帮助您完成这项工作。或者,您可以选择使用扩展程序。两种方法都很好用,只是个人选择的问题,你选择哪种方法。
让我们回顾一下这两种方法。
如何从 Chrome 设置中屏蔽广告
第一种方法涉及使用 Chrome 浏览器中已内置的设置。
这是你如何做到的。
1. 启动谷歌浏览器
从桌面启动 Google Chrome 浏览器。Chrome 图标看起来像一个彩色球,中间有一个蓝点。您可以在 Mac 上的“应用程序”文件夹或 Windows 上的“开始”菜单中找到它。
2. 访问 Chrome 三点菜单
Chrome 浏览器打开后,单击三点图标。该图标位于浏览器窗口右上角的地址栏旁边。这样做会打开一个下拉菜单。在下拉菜单中找到“设置”选项并单击它。
3.向下滚动设置页面找到“高级”
在设置页面中,一直向下滚动到底部,直到看到“高级”。当您看到它时单击它,更多高级设置选项将下拉并显示。
4.点击站点设置
现在显示了更多设置选项,向下滚动直到看到“站点设置”。在主“隐私和安全”选项卡组选项的底部附近找到它。
5.找到广告部分并更改被阻止的网站功能
单击该框,将显示其他内容设置选项的列表。您正在寻找“广告”选项。当您看到它时,请继续并单击它以将其打开。
打开该选项后,找到并单击“在显示侵入性或误导性广告的网站上被阻止”切换按钮将其打开。
就是这样。您已使用浏览器设置成功屏蔽了 Google Chrome 上的广告。
您还可以使用名为 AdBlock 的扩展程序在 Chrome 中屏蔽广告。这是你如何做到的。
如何在 Chrome 桌面上安装 AdBlock
1. 启动谷歌浏览器
从桌面启动 Google Chrome 浏览器。Chrome 图标看起来像一个彩色球,中间有一个蓝点。您可以在 Mac 上的“应用程序”文件夹或 Windows 上的“开始”菜单中找到它。
2. 去获取 AdBlock 扩展
访问 AdBlock 网站。您可以在 Chrome 地址栏中的HTTPS://getadblock.com/找到它。
单击“立即获取 ADBLOCK”。这个蓝色按钮位于页面中间。这样做会将您带到浏览器的相应扩展安装页面。在这种情况下,它会将您链接到 Chrome 扩展程序页面。
3. 将 AdBlock 扩展添加到您的浏览器
进入扩展页面后,单击“添加到 Chrome”按钮以将扩展添加到您的 Chrome 浏览器。
扩展程序将自动添加,并在该过程完成后显示在您的扩展程序区域中。您会在浏览器的右上角看到一个带有手的红色小停止标志。
单击它,然后在下拉菜单中选择设置/选项。
根据需要填写选项和设置并保存。您现在正在 Chrome 上运行 AdBlocker。
恭喜,这是您成功阻止广告在 Chrome 浏览器中显示的另一种方式。
总结
谷歌浏览器继续推出独特??的功能,让您越来越自由地控制浏览器及其运行方式。现在,有两种很好的方法可以随时在 Chrome 中屏蔽广告。两者都工作得很好,这只是你想要整体控制多少的问题。
通过使用 Chrome 浏览器已经提供的内置设置,您只需点击几下即可轻松屏蔽广告。或者,您可以选择使用也可以完成工作的扩展程序。
无论哪种方式,在您阻止所有这些不需要的弹出广告一直显示后,您的浏览体验将更加清晰和流畅。
如果您正在运行其他浏览器,也有类似的方法来阻止广告和网站。如果您使用这些浏览器,您可以轻松地在 firefox 中阻止网站,或者在 Opera 中阻止不需要的广告。
上一篇:如何在谷歌浏览器中禁用自动填充 下一篇:如何备份和恢复谷歌浏览器中的所有设置
