win10怎么下载谷歌浏览器_下载谷歌浏览器方法
win10怎么下载谷歌浏览器_下载谷歌浏览器方法
想必大家都应该了解并知道谷歌浏览器吧,谷歌浏览器真是一款非常便捷好用的浏览器软件,但是你们知道win10怎么下载谷歌浏览器吗?不清楚的朋友可以去下文学习一下win10下载谷歌浏览器(GoogleChrome)的具体操作步骤哦。
软件安装:google chrome 浏览器(谷歌浏览器)
第一:
打开菜单、然后点击:Windows 10 自带的Microsoft Edge 浏览器
第二:
点击:三点号(...)打开浏览器菜单栏,然后点击:设置
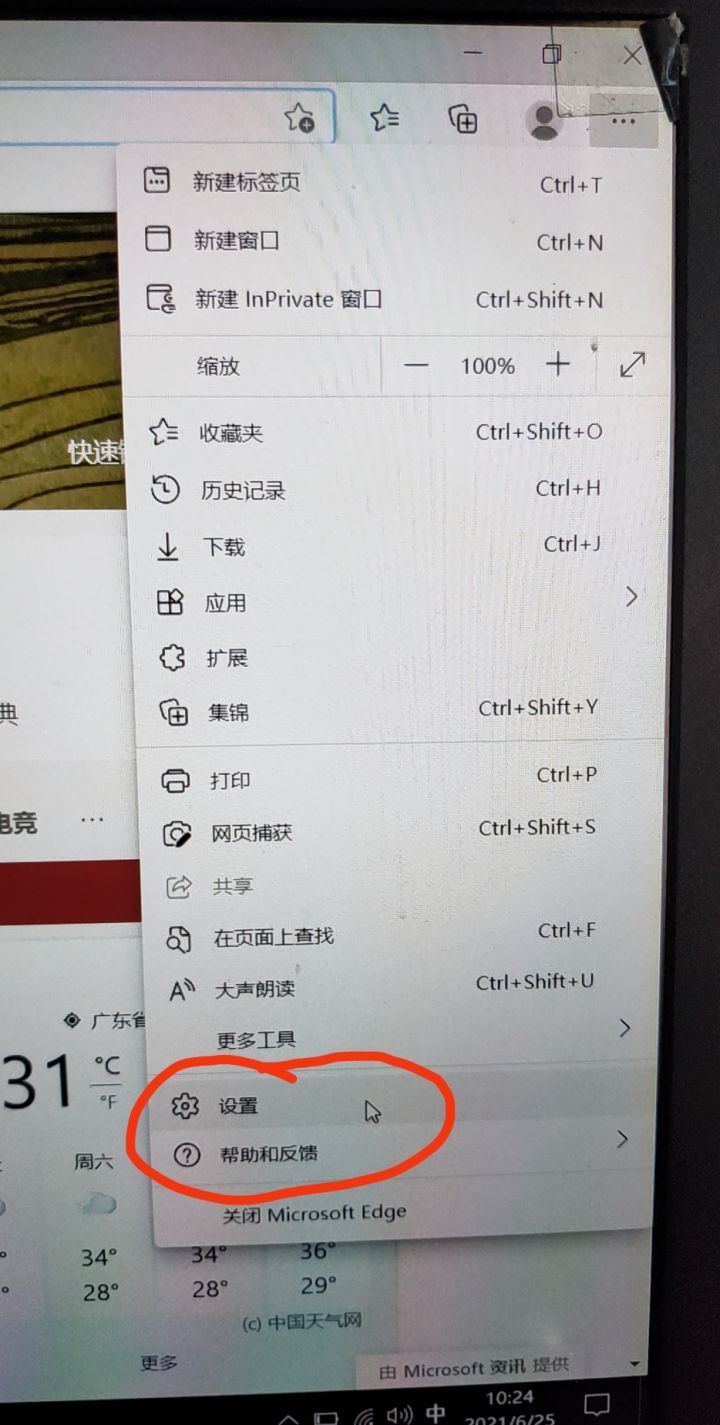
点击:下载
点击:更改
随便选一个盘来存放下载软件包,这里我选择D盘
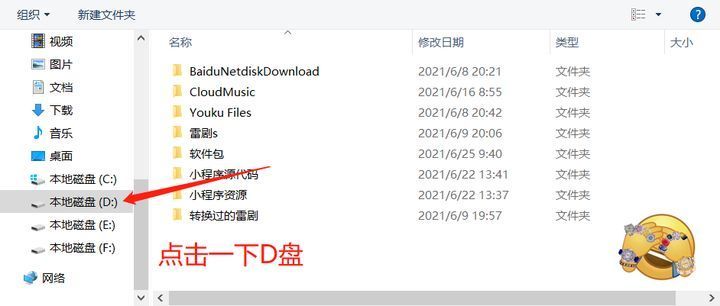
然后我们在D盘里面创建一个文件夹(软件包),用鼠标右键点击一下空白位置,然后点击新建(w),然后我们用鼠标移动到文件夹,点击一下,选中软件包(文件夹),然后点击选择文件夹
这样子,Microsft Edge 浏览器的下载配置就好了
选择我们,点击浏览器的(+)来创建一个标签
在搜索框输入网址 Google Chrome 网络浏览器

点击回车,点击下载:
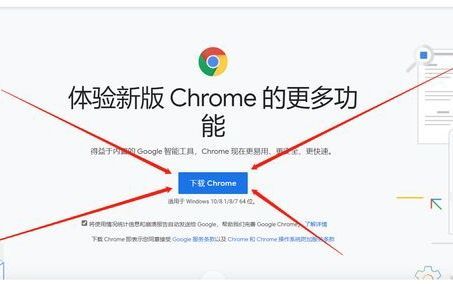
下载完后会自动在右上角弹出通知,我们点击:打开文件
会自动安装的,无需配置,恭喜你成功安装了谷歌浏览器,点击开始使用吧!
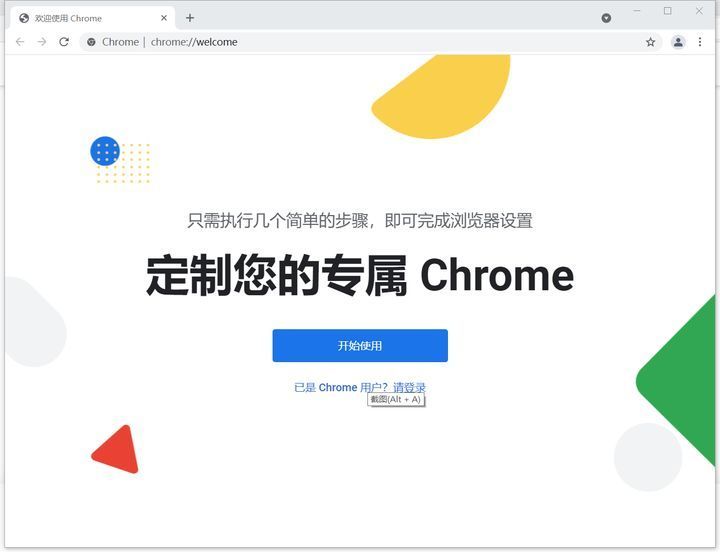
配置谷歌浏览器,点击开始使用后,进入下个界面我们选择跳过
继续点击:跳过
点击:不用了,谢谢
在输入框里面输入:百度一下,你就知道
点击回车,恭喜你可以正常的使用谷歌浏览器了。
现在我们来配置谷歌浏览器的下载位置吧,我们把它设置成和Microsft Edge浏览器的下载位置一下吧!
点击右上角的三个点(...)
点击:设置
进入设置界面后,鼠标外下滑,然后点击:高级
查找下载内容,然后点击:更改
点击:选择文件夹
这里我选择后刚刚设置的路径一样!!!
上一篇:谷歌浏览器安装时无法定位 下一篇:如何让谷歌浏览器不安装到系统盘?
