如何强制关闭谷歌Chrome
如何强制关闭谷歌Chrome
如何强制关闭谷歌Chrome?谷歌浏览器是流行的浏览器;然而,它是消耗高电池电量的应用程序之一,内存和CPU。由于这种高资源消耗,Chrome应用程序将频繁冻结并变得无响应。当你在Chrome中处理大量打开的标签页时,这尤其是个问题。如果应用程序冻结,它将不会响应,您将无法通过单击关闭按钮来关闭。在这种情况下,这里是你可以强制关闭谷歌浏览器。
在Mac上,你可以通过点击顶栏上显示的电池图标来检查消耗大量电池的Chrome。
同样在Windows上,可以使用任务管理器app来查找Chrome app的资源利用情况。
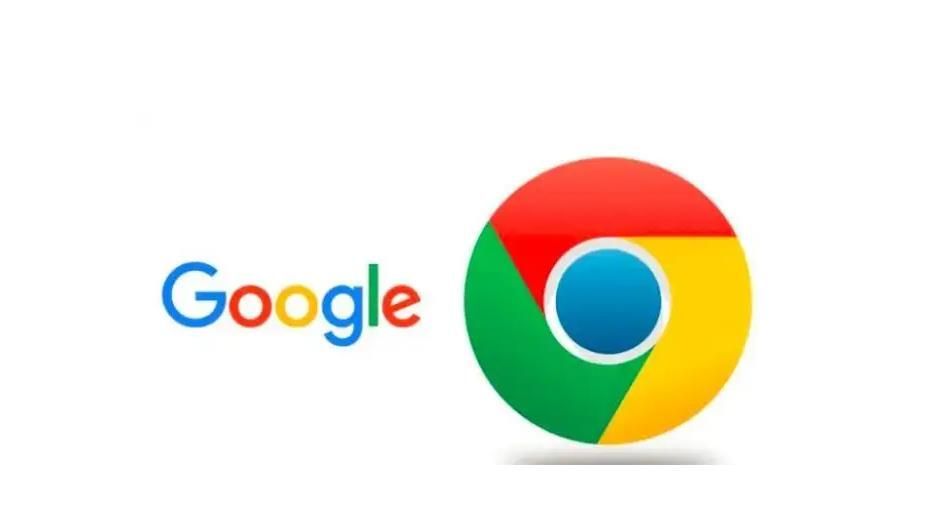
关闭镶边的默认行为
默认情况下,在Windows和Mac中有多种关闭浏览器的方法。
1.简单的方法是单击浏览器窗口上的关闭图标。
2.此外,在Windows电脑上,您可以通过按Alt + F4或从设置菜单中选择“退出”来关闭浏览器。
3.同样在Mac上,你可以通过按“Command + Q”或者从“Chrome”菜单中选择“退出谷歌浏览器”选项来关闭Chrome。
这些操作将简单地关闭Chrome中所有打开的标签页,没有任何警告提示。
强制关闭谷歌浏览器
当你遇到问题时,关闭浏览器的常规选项都不起作用。你唯一的选择就是强制Chrome app终止当前会话。当你强制关闭Chrome时,所有未保存的工作都将丢失。例如,当你重新启动Chrome时,你将从网站上注销并需要重新登录。您在浏览器上键入的或在在线表格中填写的任何数据都将丢失。不幸的是,当浏览器被冻结并且没有响应时,你没有其他选择。
1.强制关闭导致问题的标签和扩展
如果您使用的是Windows操作系统,您可能对任务管理器应用程序比较熟悉。然而,谷歌浏览器也提供了一个单独的浏览器任务管理器Windows和Mac版本。使用Chrome任务管理器的优势在于,你可以关闭一个导致问题的标签或扩展,而无需关闭浏览器。这对于保护您在其他打开的标签页上未保存的工作非常有用。
1.右击Chrome的标题栏,从菜单项列表中选择“任务管理器”选项。
2.这将打开Chrome任务管理器,显示Chrome上运行的所有进程,如标签和扩展。
3.选择消耗大量内存或CPU的选项卡或扩展。
4.单击“结束流程”按钮关闭该选项卡。
5.你会看到一个噢,太好了!错误在选项卡上,您已杀死,错误代码显示为“Result_Code_Killed”。
6.如果您关闭了一个扩展,您将看到一个崩溃通知消息,但浏览器将继续工作。
现在,您可以继续使用其他选项卡或尝试重新打开关闭的站点又来了。请注意,当您选择“浏览器”任务时,“结束进程”按钮将在Chrome任务管理器中被禁用。这意味着您无法从关闭Chrome应用程序Chrome任务管理器。
2.在Windows中完全强制关闭浏览器
如果你只是想在Windows中关闭没有响应的Chrome应用程序,你可以使用Windows任务管理器。记住,这将关闭所有打开的标签页,不像Chrome任务管理器只关闭有问题的标签页或扩展。
1.按“Control + Alt + Delete”键,选择“任务管理器”选项。或者,您可以使用Windows搜索找到任务管理器应用程序并打开它。
2.您将看到当前在您的计算机上运行的所有进程。选择“谷歌浏览器”并点击“结束任务”按钮。
3.这将在没有任何警告的情况下立即关闭Chrome应用程序。
当你重新启动应用程序时,Chrome会要求你恢复之前打开的页面。您可以选择恢复或忽略提示继续工作。
3.在Mac中强制关闭Chrome
Mac提供多种方式强制关闭无响应的Chrome应用。
1.第一个选项是打开类似于Windows任务管理器的活动监视器。您可以使用Spotlight Search来搜索和查找活动监视器应用程序。双击谷歌浏览器进程名称,然后点击“退出”按钮。
2.或者,按下“Option + Command + Power”按钮或从苹果菜单中选择“强制退出”选项。你可以从列表中点击Chrome,选择“强制退出”按钮。
4.强制关闭Chrome手机应用
如果Chrome在iPhone或Android手机中没有响应,您可以打开应用程序切换器并强制关闭应用程序。
在iPhone中,只需从底部向上滑动,然后向上滑动Chrome应用程序即可关闭。
