如何清理Chrome中的冗余数据
如何清理Chrome中的冗余数据
Chrome浏览器无疑是我们日常浏览互联网的重要工具,但长时间使用后,缓存、历史记录、Cookie等冗余数据会逐渐堆积,这不仅占用了宝贵的磁盘空间,还可能影响浏览器的性能和隐私安全。因此,定期清理Chrome中的冗余数据是非常必要的。本教程将详细介绍如何清理Chrome中的各类冗余数据,确保您的浏览器保持最佳状态。

一、清理缓存
1.什么是浏览器缓存?
缓存是指浏览器在您浏览网页时保存的一些数据,以便下次访问同一网页时能更快地加载页面。然而,随着时间的推移,这些缓存可能会变得过时或庞大,从而影响浏览器的性能。
2.如何清理Chrome缓存?
-(1)通过设置菜单清理:
1.打开Chrome浏览器。
2.点击右上角的三个点图标(菜单按钮)。
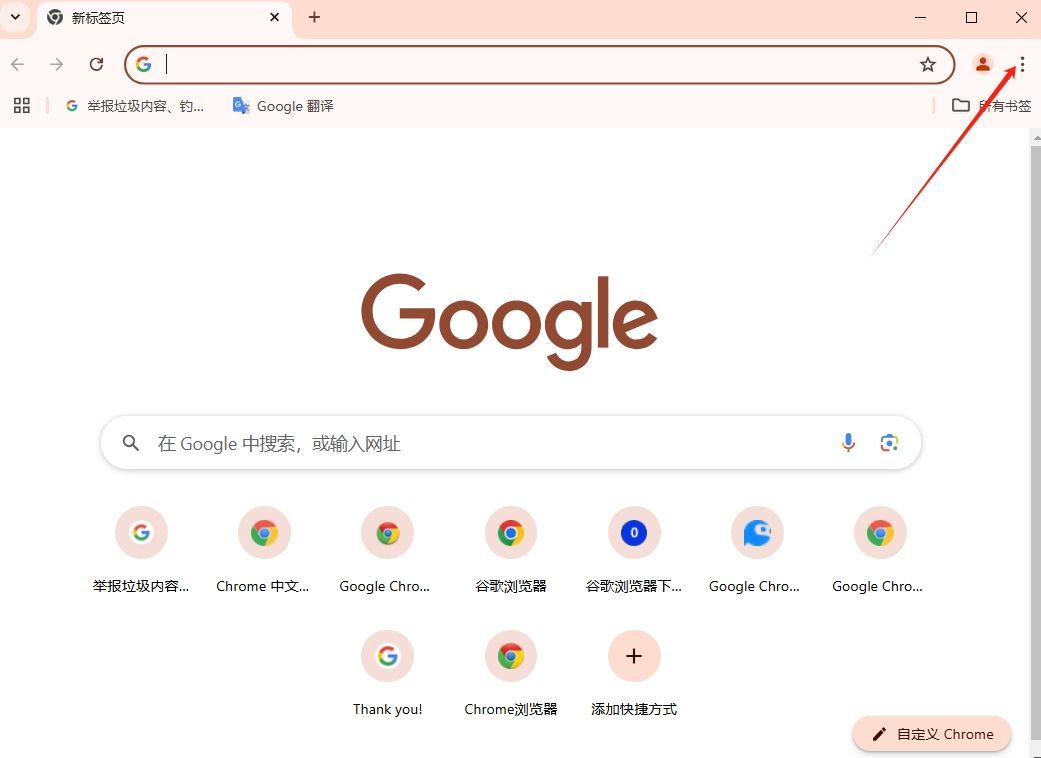
3.选择“更多工具”-“清除浏览数据”。
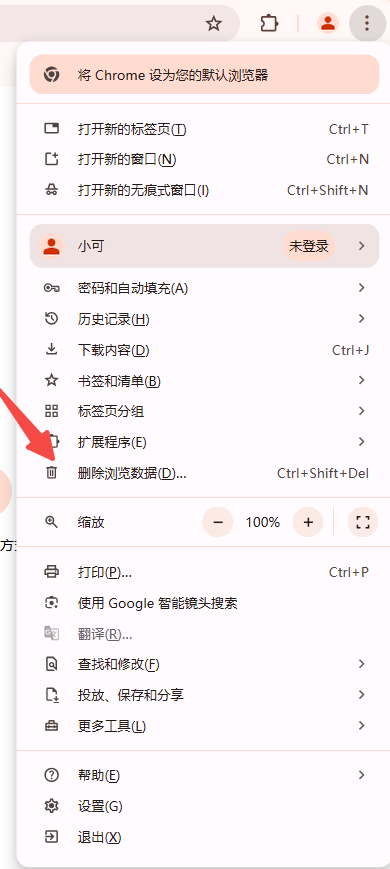
4.在弹出的对话框中,选择“时间范围”(建议选择“所有时间”以确保彻底清理)。
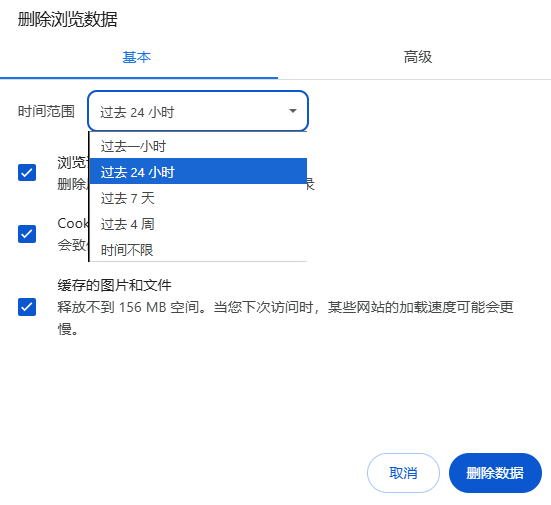
5.勾选“缓存的图片和文件”以及其他你想清理的数据类型。
6.点击“清除数据”按钮。
-(2)使用快捷键清理:
同时按下`Ctrl+Shift+Delete`键(Windows)或`Command+Shift+Delete`键(Mac),可以直接打开“清除浏览数据”对话框,然后按照上述步骤进行操作。
3.清理特定网站的缓存
如果您只想清理某个特定网站的缓存,可以使用Chrome的开发者工具:
-打开Chrome开发者工具(F12或右键点击网页选择“检查”)。
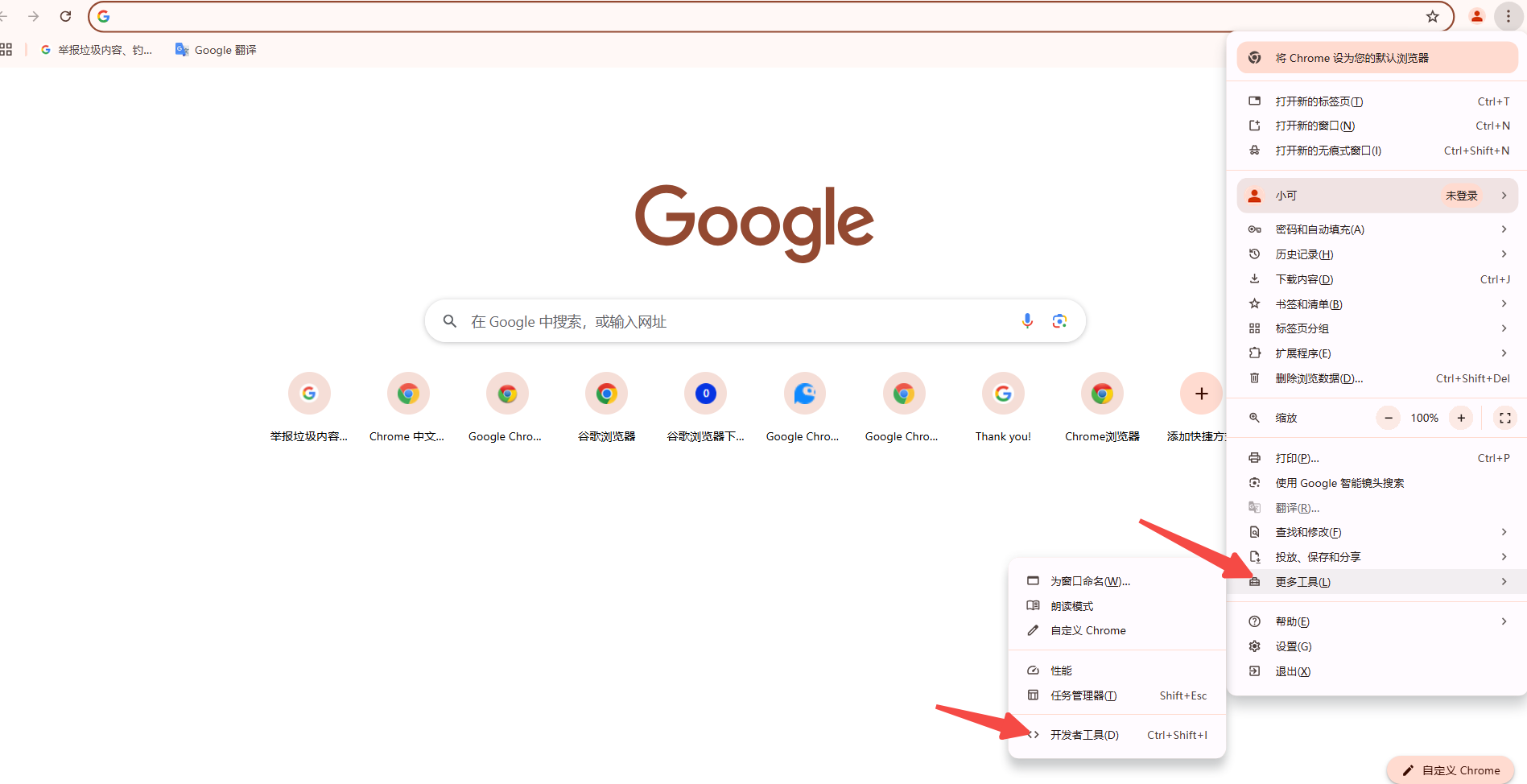
-选择“网络”选项卡。
-勾选“禁用缓存”。
-刷新页面即可清理该网站的缓存。
二、清理历史记录
1.什么是浏览器历史记录?
历史记录是浏览器保存的您访问过的所有网页的列表。虽然历史记录方便您快速回访之前访问过的网页,但过多的历史记录也会占用不必要的空间。
2.如何清理Chrome历史记录?
-打开Chrome浏览器。
-点击右上角的三个点图标(菜单按钮)。
-选择“历史记录”-“清除浏览数据”。
-在弹出的对话框中,选择“时间范围”。
-勾选“浏览历史记录”。
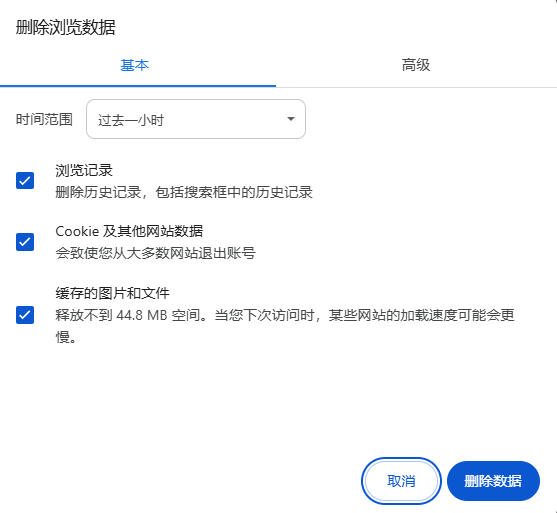
-点击“清除数据”按钮。
三、清理Cookie
1.什么是Cookie?
Cookie是网站为了辨别用户身份而储存在用户本地终端上的数据。它们常用于保持登录状态、记住用户偏好等。然而,Cookie也可能被用于跟踪用户的在线活动。
2.如何清理Cookie?
-按照上述清理缓存的步骤,在“清除浏览数据”对话框中勾选“Cookie及其他网站数据”。
-点击“清除数据”按钮。
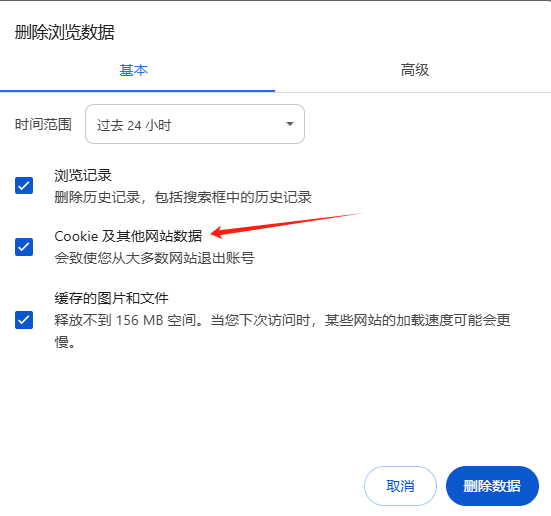
四、清理下载记录
1.什么是下载记录?
下载记录是您通过Chrome下载的所有文件的列表。这些记录通常不会占用太多空间,但如果您希望保护隐私或释放一些空间,也可以选择清理它们。
2.如何清理下载记录?
-打开Chrome浏览器。
-点击右上角的三个点图标(菜单按钮)。
-选择“下载内容”。
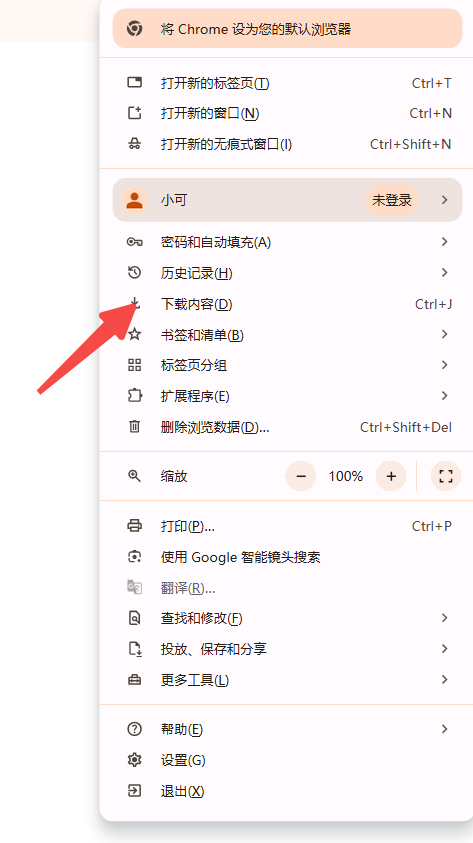
-在下载记录页面,您可以选择要删除的下载项,然后点击右侧的“删除”按钮(垃圾桶图标)。
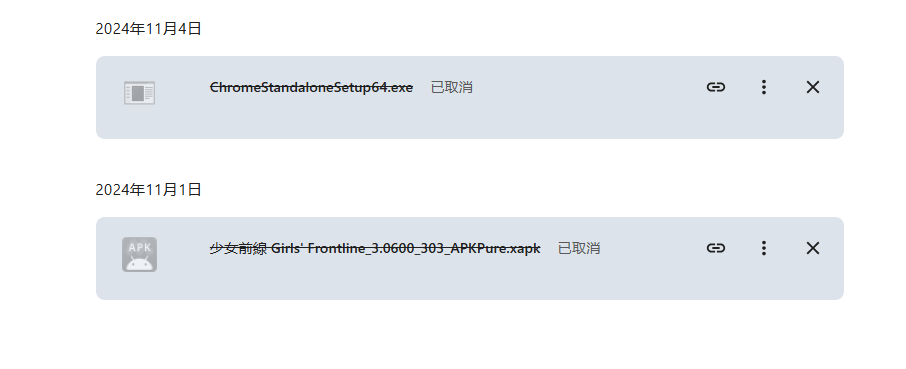
五、总结
通过定期清理Chrome中的冗余数据,我们可以保持浏览器的最佳性能,同时保护个人隐私和节省磁盘空间。希望本教程能够帮助您轻松管理Chrome中的各类数据。如果您有任何疑问或需要进一步的帮助,请随时告诉我
上一篇:谷歌浏览器的安全更新机制 下一篇:Chrome浏览器的视频播放问题解决方法
