Chrome的缓存清理有什么快捷方法
Chrome的缓存清理有什么快捷方法
本文为大家介绍了Chrome的缓存清理快捷方法,将从Chrome快捷键清除缓存、使用开发者工具强制刷新页面并清除缓存等两个方面来为大家做个详细的介绍。

一、Chrome快捷键清除缓存
1.打开Chrome菜单:点击浏览器右上角的三个垂直排列的点(菜单按钮)。
2.选择“更多工具”:在下拉菜单中,找到并点击“更多工具”。
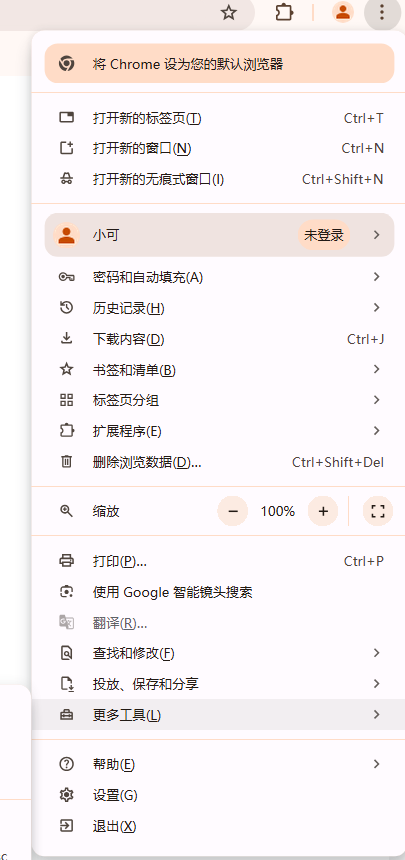
3.点击“清除浏览数据”:在子菜单中,选择“清除浏览数据”。这将直接打开清除浏览数据的对话框。
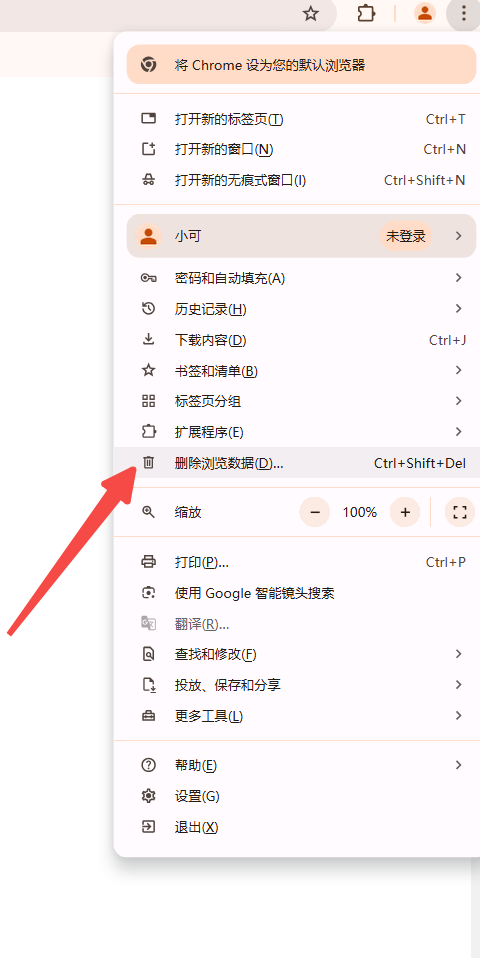
4.选择时间范围和要清除的内容:在弹出的对话框中,你可以根据需要选择清理的时间范围(如“过去一小时”,“过去的日子”,“过去一周”等),然后勾选“缓存的图片和文件”以及其他你想清理的内容。
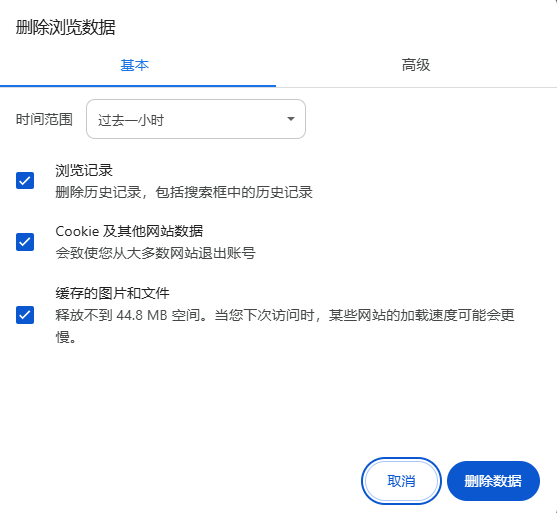
5.点击“清除数据”:确认你的选择后,点击“清除数据”按钮开始清理缓存。
除了上述常规方法,你还可以使用快捷键来快速打开清除浏览数据的对话框。按下`Ctrl+Shift+Delete`(Windows)或`Command+Shift+Delete`(Mac),即可直接打开清除浏览数据的界面。
二、使用开发者工具强制刷新页面并清除缓存
1.打开开发者工具:按`F12`或右键点击网页,选择“检查”来打开开发者工具。
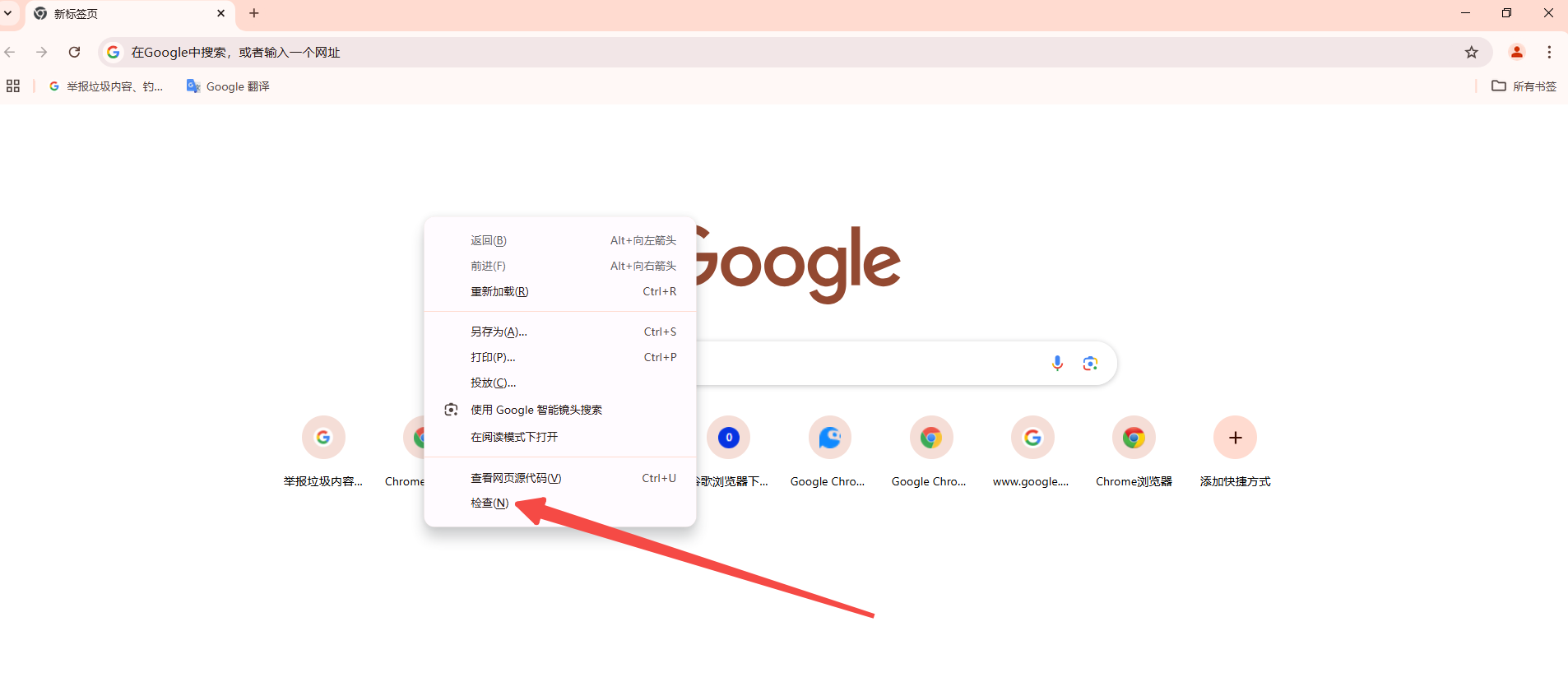
2.右键点击刷新按钮:在开发者工具界面中,找到并右键点击左上角的刷新按钮(通常是一个圆圈箭头图标)。
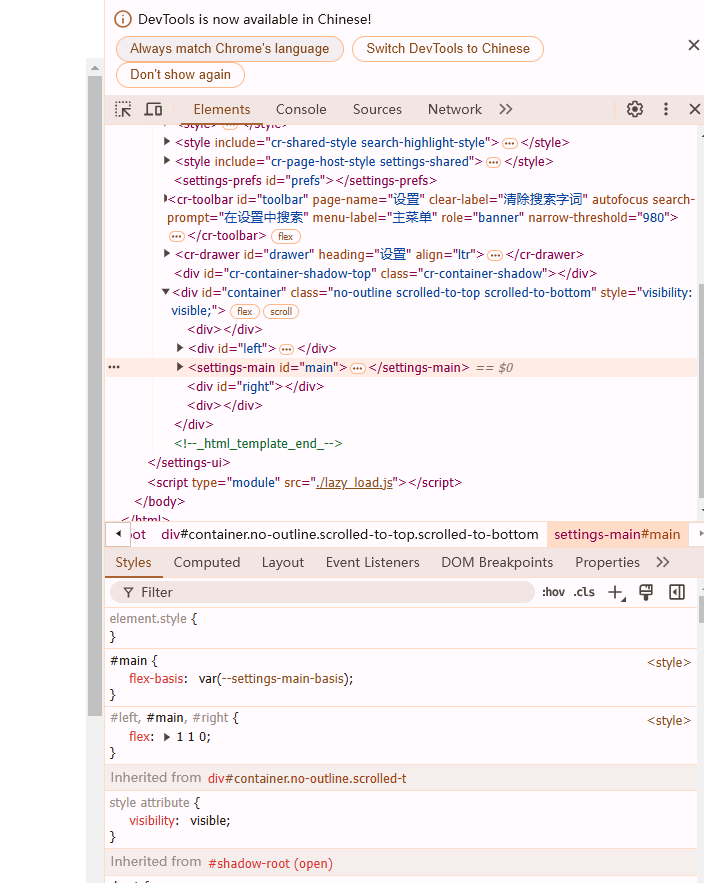
3.选择“Empty Cache and Hard Reload”:在弹出的选项中,选择“Empty Cache and Hard Reload”。这将清空当前页面的缓存并进行硬性重新加载,确保从服务器获取最新的资源。
三、总结
通过以上方法,你可以轻松地清理Chrome浏览器的缓存,无论是通过常规设置还是使用快捷键和开发者工具。定期清理浏览器缓存可以保持浏览器的流畅运行,并解决一些由于缓存问题导致的网页加载错误或显示异常的问题。希望这些教程能帮助你更好地管理和优化你的Chrome浏览器体验。
上一篇:Chrome的WebRTC泄漏如何防护 下一篇:如何在Chrome中使用远程桌面
