如何在Chrome中启用Pop-up拦截器
如何在Chrome中启用Pop-up拦截器
在浏览网页时,弹出窗口(Pop-ups)可能会打断您的浏览体验。然而,有些情况下您可能需要允许某些网站的弹出窗口。本文将详细介绍如何在Chrome浏览器中启用或禁用Pop-up拦截器,并如何针对特定网站进行设置。以下是具体步骤。

一、全局启用或禁用Pop-up拦截器
1.打开Chrome浏览器:启动Chrome浏览器。
2.访问设置页面:点击右上角的三点菜单图标,然后选择“设置”。
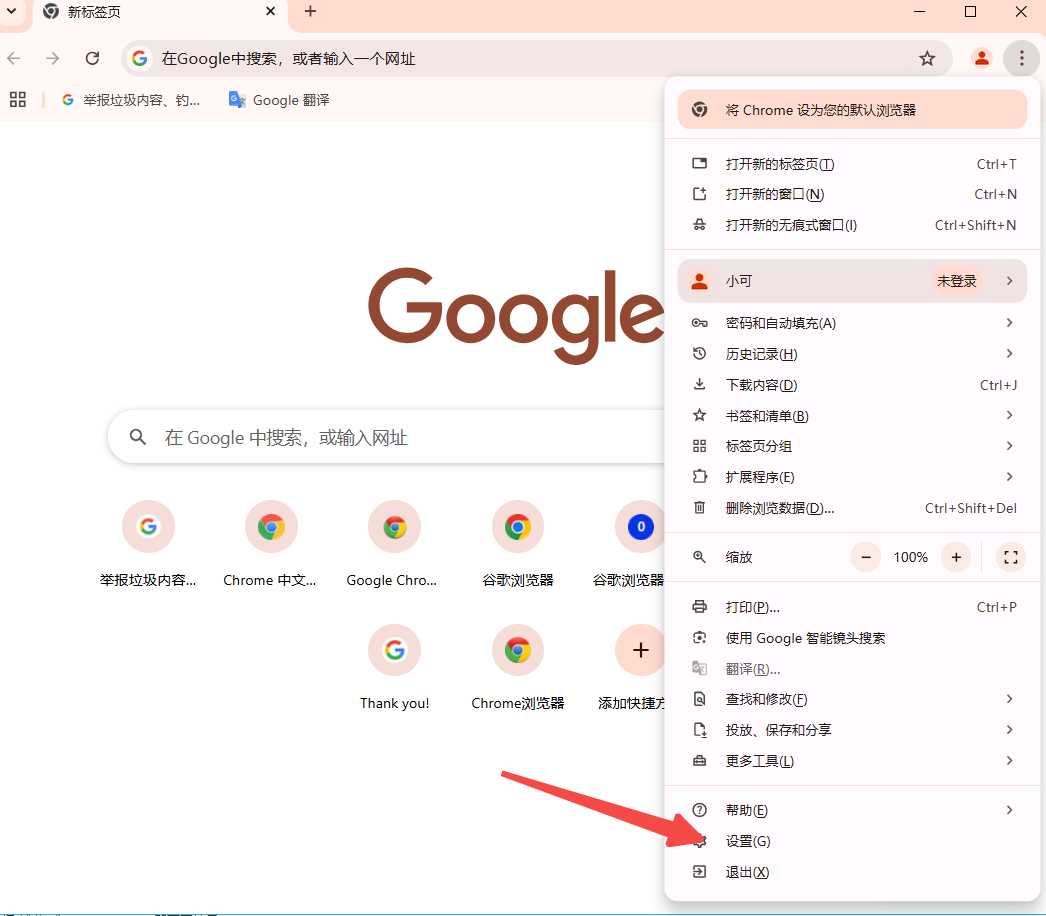
3.进入隐私与安全设置:在设置页面向下滚动,找到并点击“隐私与安全”部分。
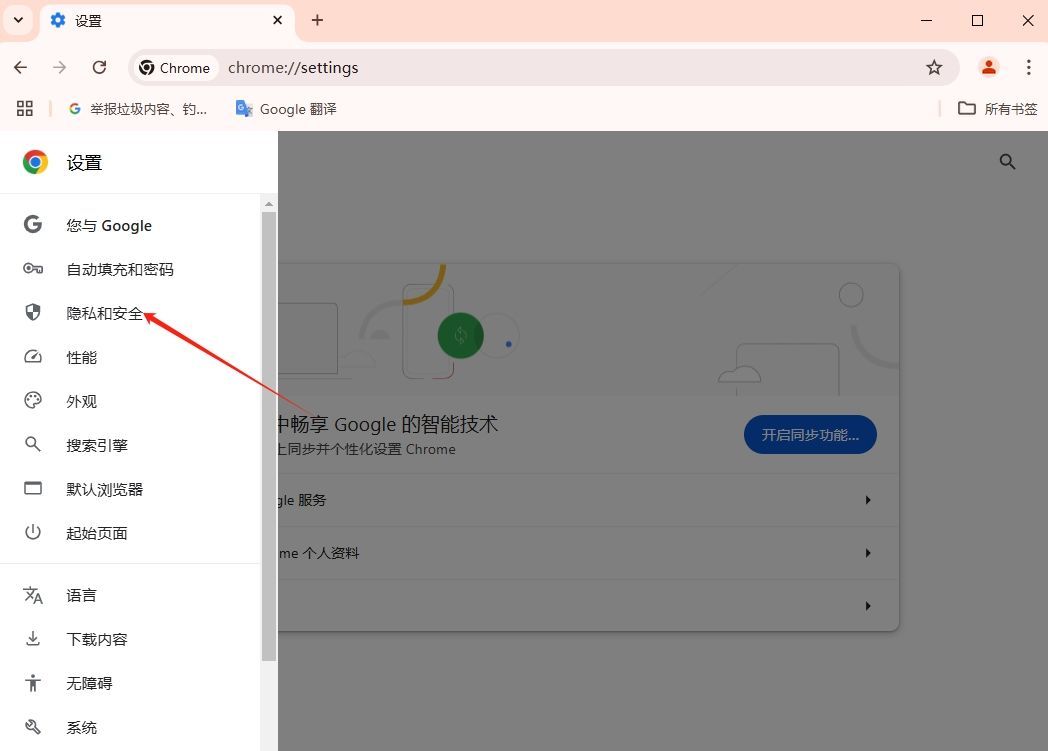
4.进入网站设置:在“隐私与安全”部分,点击“网站设置”。
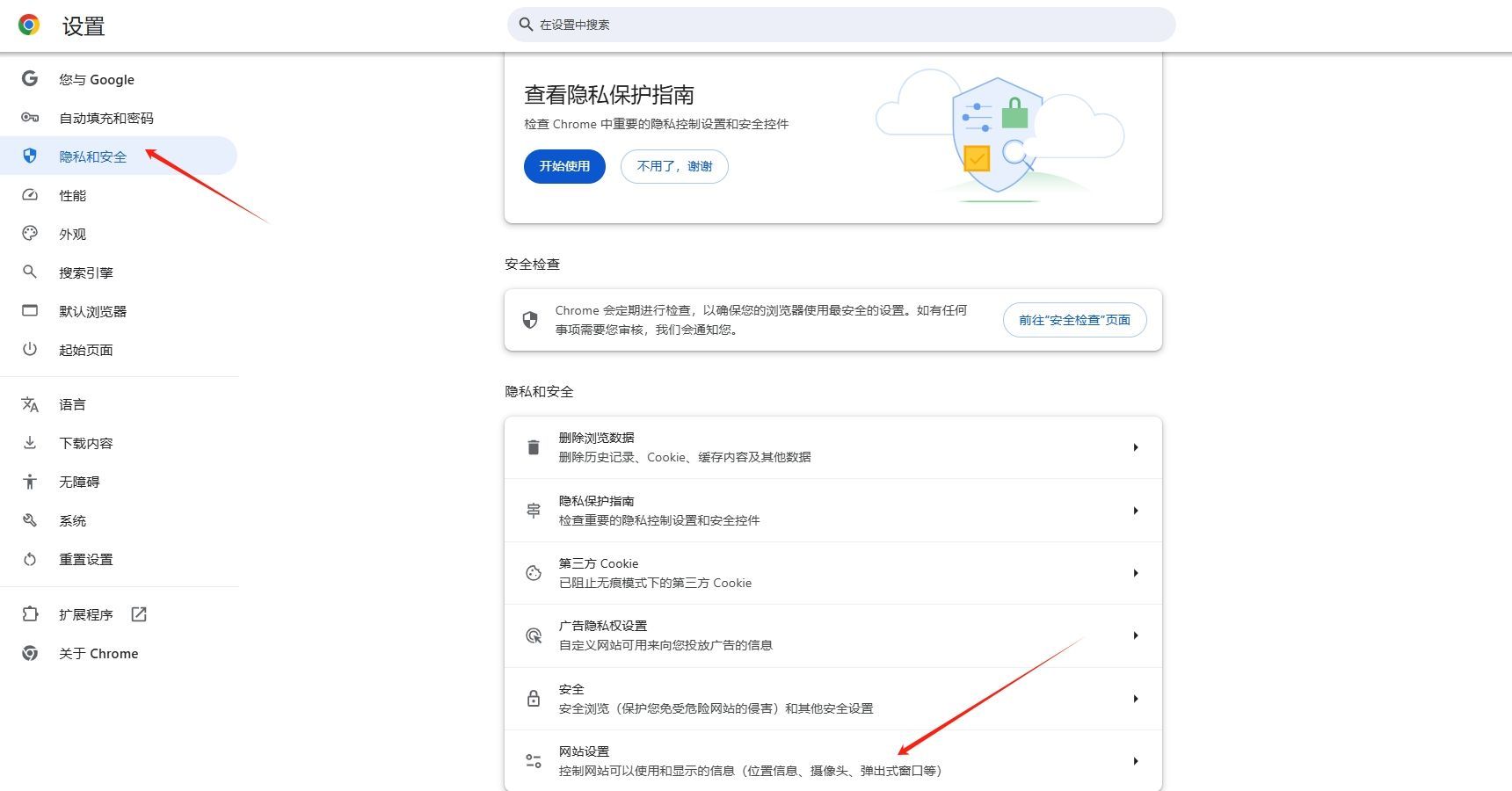
5.调整弹出窗口和重定向设置:在“网站设置”页面,滑动到底部,找到并点击“弹出式窗口和重定向”。在这里,您可以选择允许所有网站的弹出窗口,或者不允许任何网站的弹出窗口。
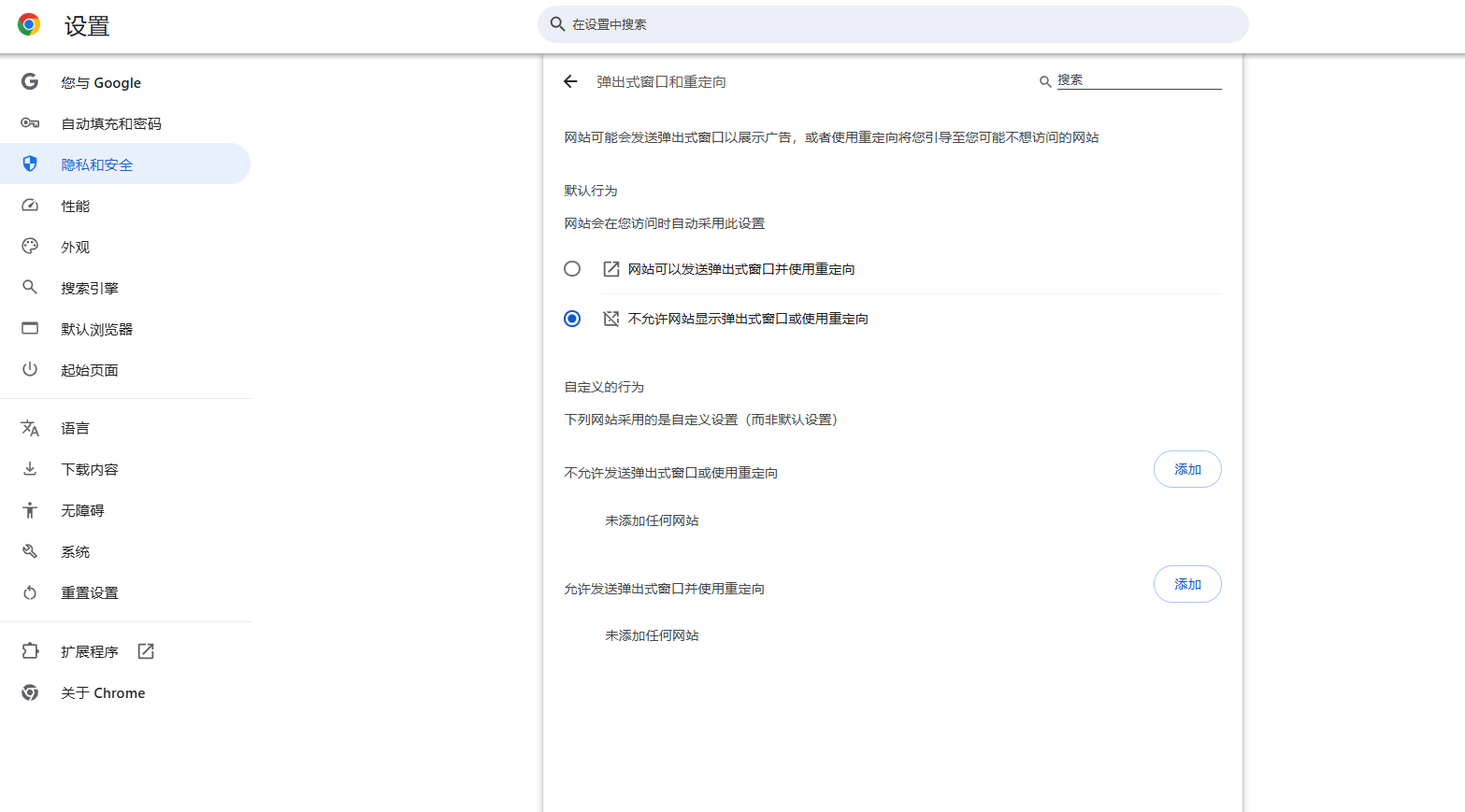
6.直接访问弹出窗口设置页面:您也可以直接在浏览器地址栏输入`chrome://settings/content/popups`,这将直接带您进入弹出窗口的设置页面。
二、为特定网站设置Pop-up权限
如果您只想为特定网站启用或禁用Pop-up拦截器,可以进行以下操作:
1.访问需要设置的网站:打开您希望修改Pop-up设置的网站。
2.查看网址旁边的弹出窗口信息:在地址栏左侧,您会看到一个信息图标(通常是一个带有对勾或禁止符号的图标),点击它可以看到当前网站的权限设置。
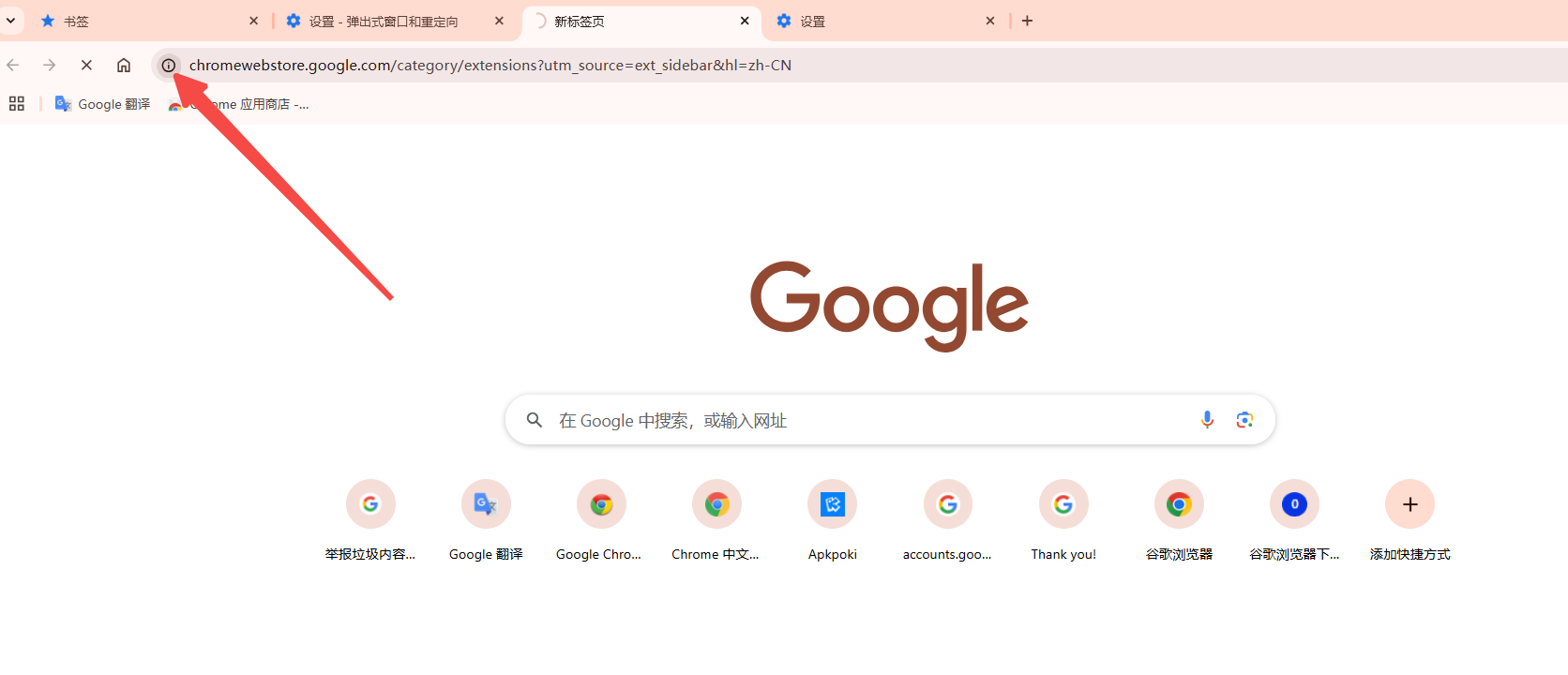
3.调整权限:在权限列表中找到“弹出窗口和重定向”,点击它,然后选择“允许”或“阻止”该网站的弹出窗口。
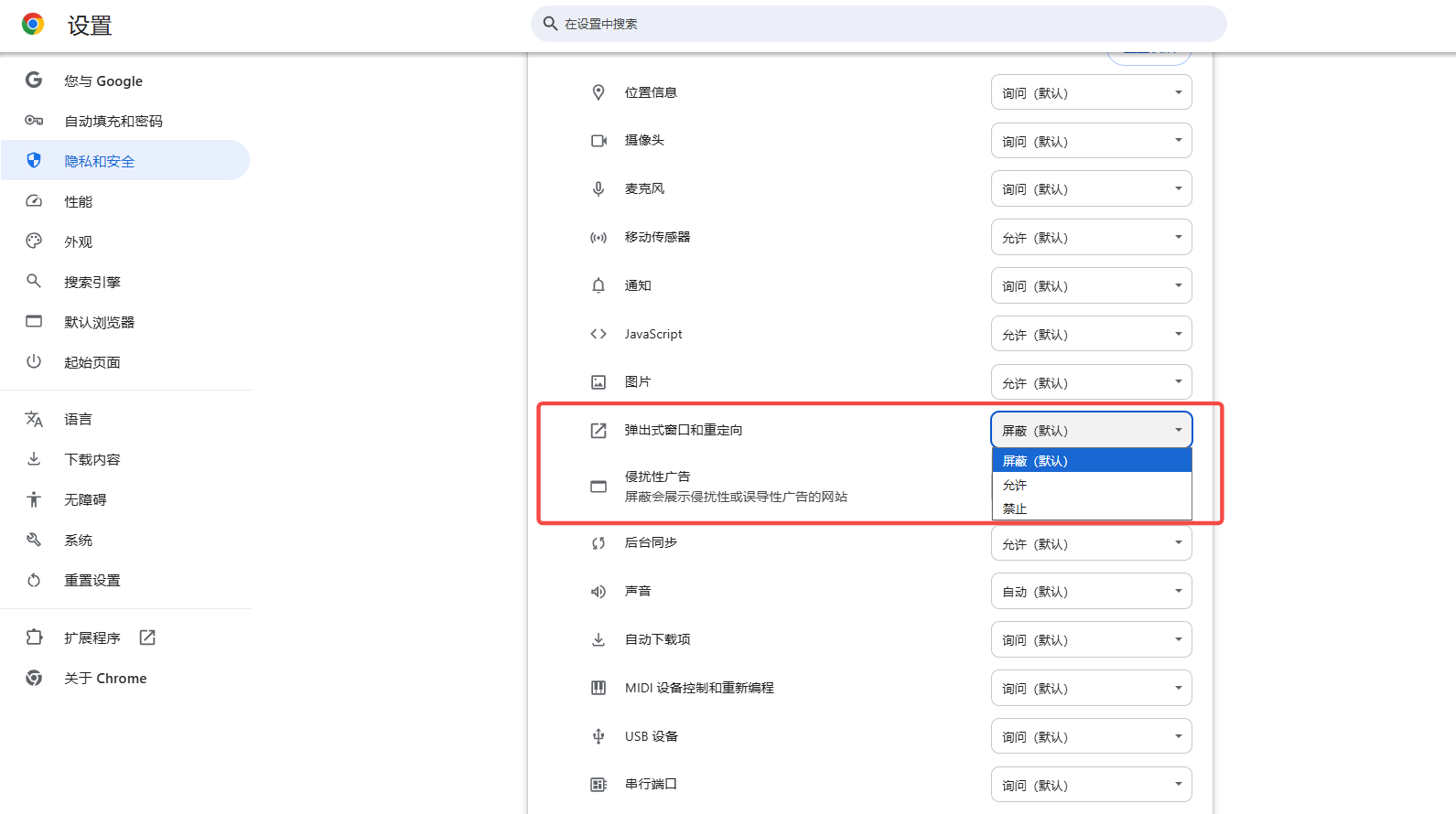
三、使用快捷方式调整设置
对于高级用户,可以通过快捷方式直接调整设置:
1.打开Chrome浏览器的快捷方式属性:右键点击桌面或任务栏上的Chrome图标,选择“属性”。
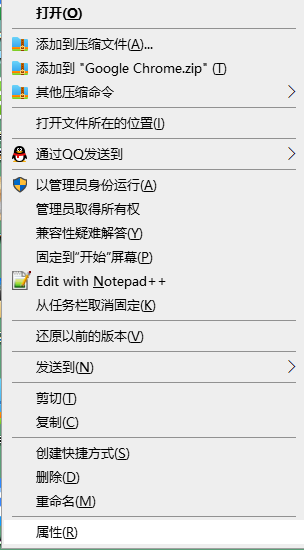
2.添加启动参数:在“目标”字段中添加--disable-extensions-except=<EXTENSION_ID>,其中<EXTENSION_ID>是您希望保留的扩展程序ID。
3.保存设置:点击“确定”保存更改。
综上所述,通过以上步骤,您可以轻松地在Chrome浏览器中管理Pop-up拦截器的设置,无论是全局启用还是针对特定网站进行调整。这样,您可以根据实际需求优化您的浏览体验,同时确保安全性不受影响。
