Chrome浏览器如何启用对外接设备的支持(如手柄
Chrome浏览器如何启用对外接设备的支持(如手柄
当然!启用Chrome浏览器对外接设备的支持可以让你更舒适、方便地浏览网页,尤其是当你使用游戏手柄或特定键盘时。下面是一个详细的教程,教你如何在Chrome浏览器中启用对外接设备的支持:
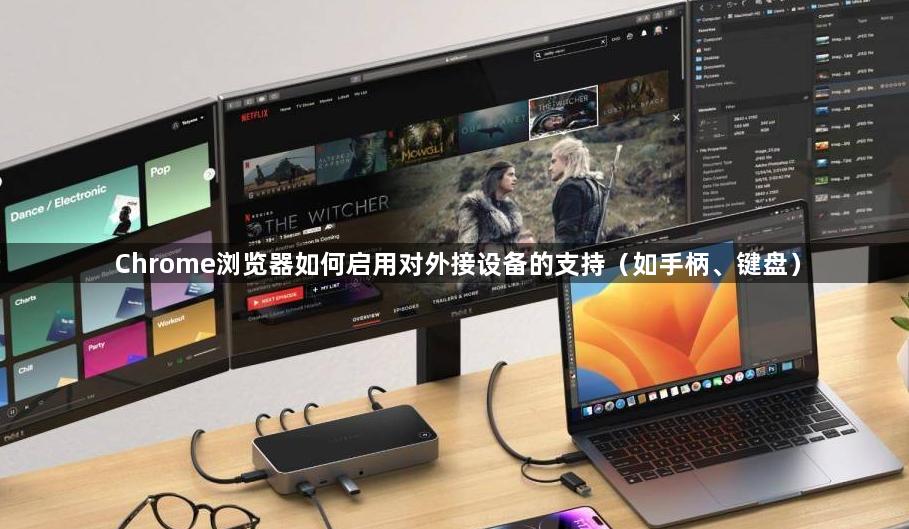
步骤一:确保外接设备已连接
1、插入设备:将手柄、键盘或其他外接设备通过USB接口或蓝牙连接到你的计算机。
2、检查连接状态:在Windows系统中,可以在任务栏右下角找到蓝牙图标并点击它,确认设备已正确连接。在macOS系统中,可以在菜单栏中找到蓝牙图标并点击查看连接状态。
步骤二:启用Chrome的硬件媒体键支持
1、打开Chrome浏览器。
2、点击右上角的三个点(更多操作)。
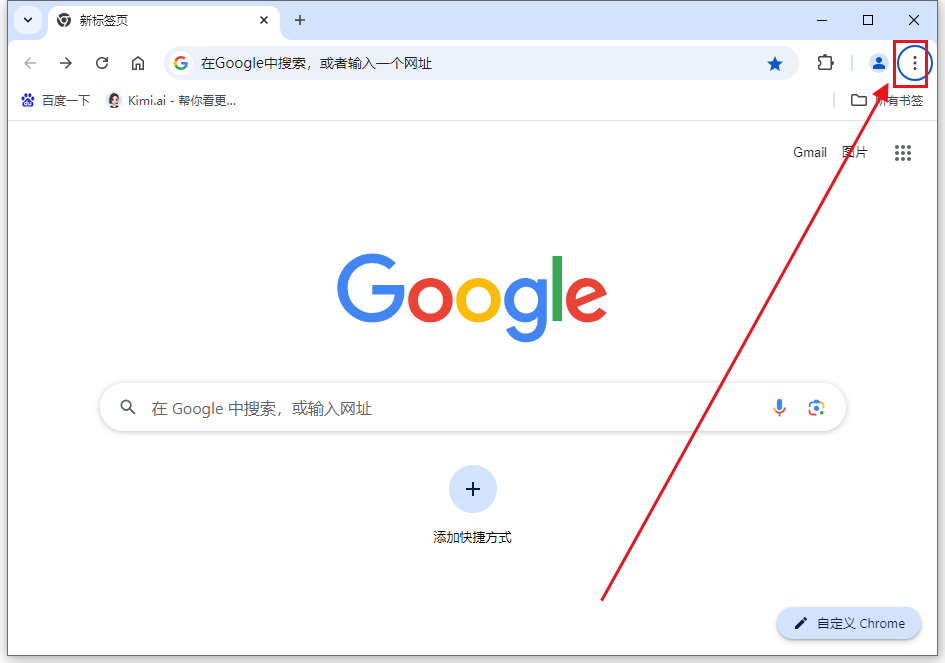
3、选择“设置”。
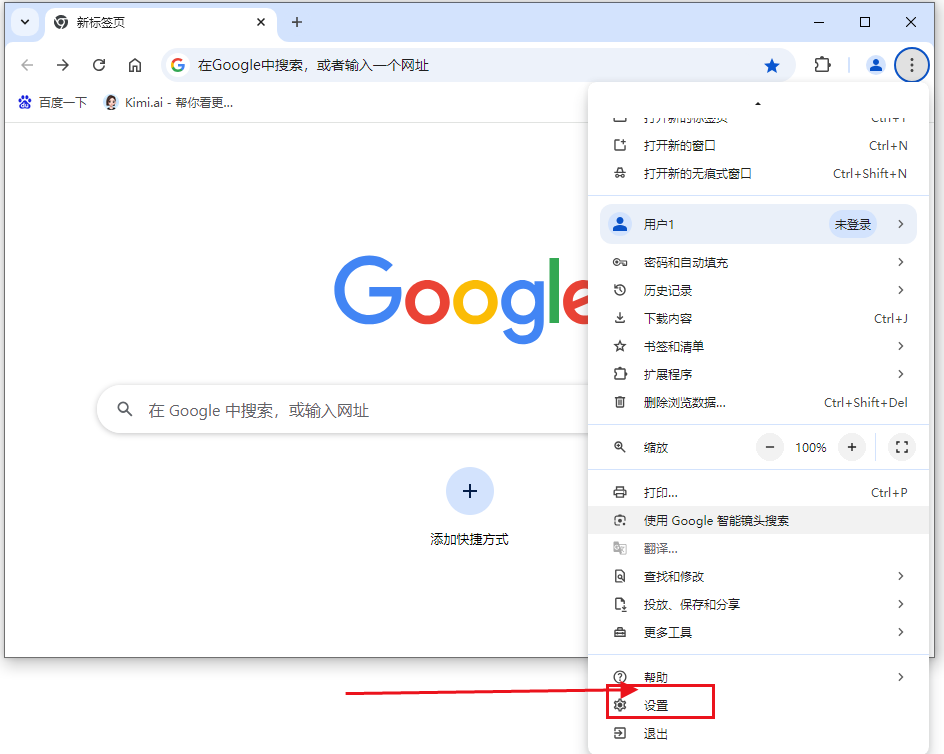
4、在左侧菜单中,选择“隐私和安全”。
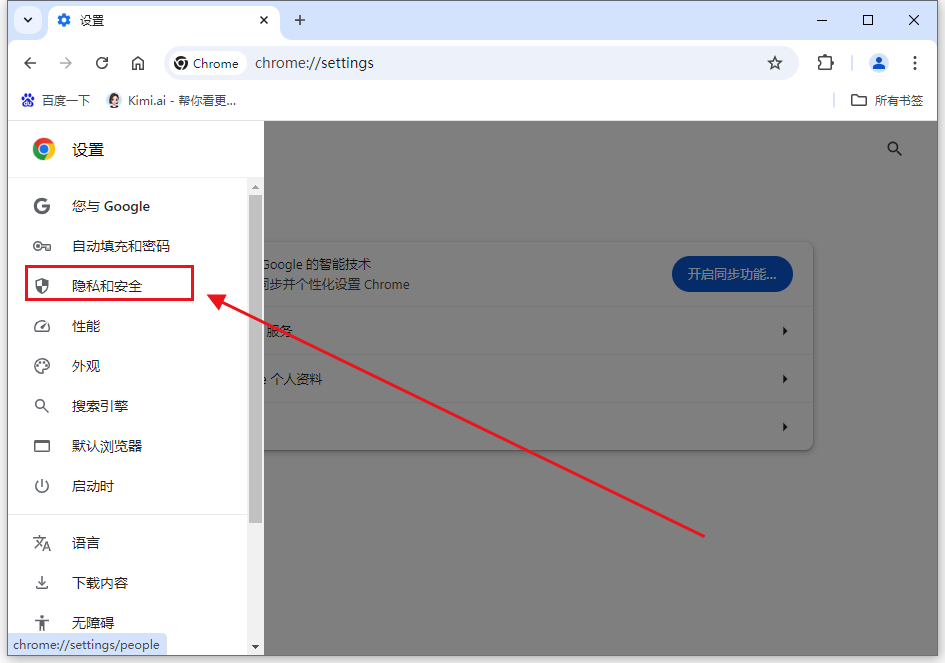
5、向下滚动找到并点击“网站设置”。
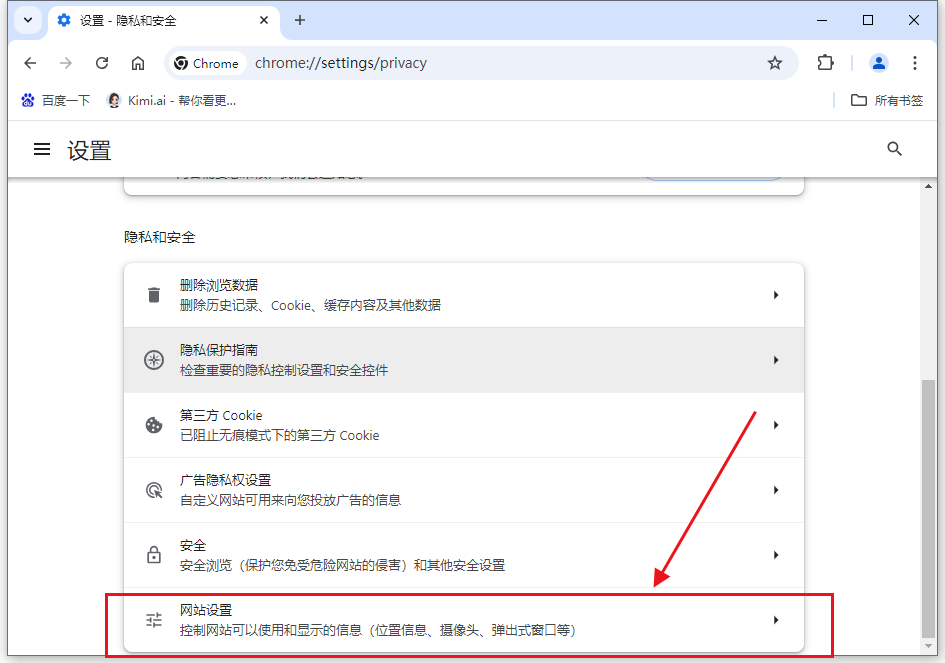
6、在“网站设置”页面中,找到并点击“通知”。
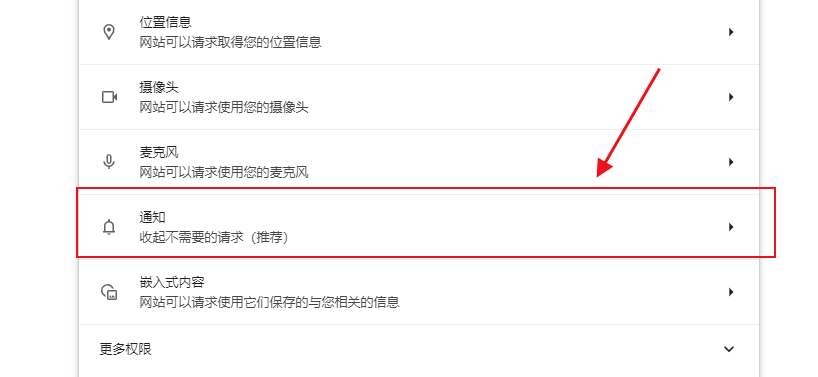
7、确保“通知”选项是开启的,这样你才能接收到外接设备的输入信号。
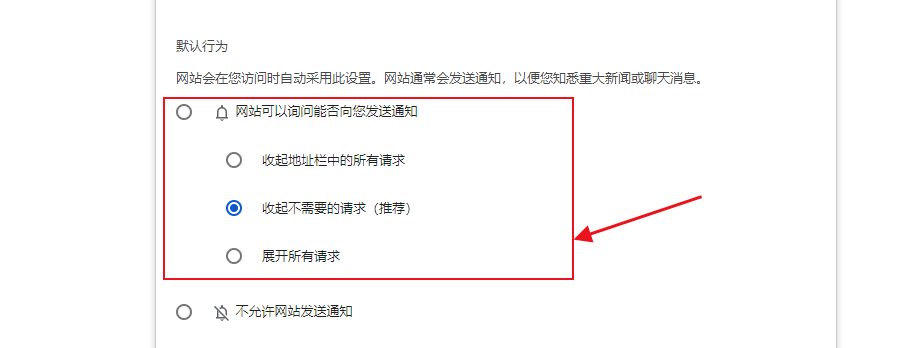
步骤三:配置手柄或键盘的浏览器支持
1、安装必要的驱动程序:某些手柄和键盘需要特定的驱动程序才能正常工作,请根据设备说明书下载并安装相关驱动程序。
2、测试设备功能:在Chrome浏览器中打开一个新标签页,然后按下手柄或键盘上的按钮,看看是否有反应。
步骤四:使用Chrome扩展程序增强体验(可选)
1、打开Chrome Web Store:在地址栏输入 `chrome://webstore` 并回车。
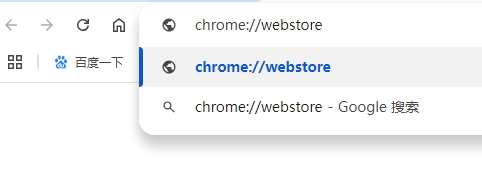
2、搜索相关扩展程序:例如,可以搜索“Gamepad Mapper”来更好地映射手柄按键。
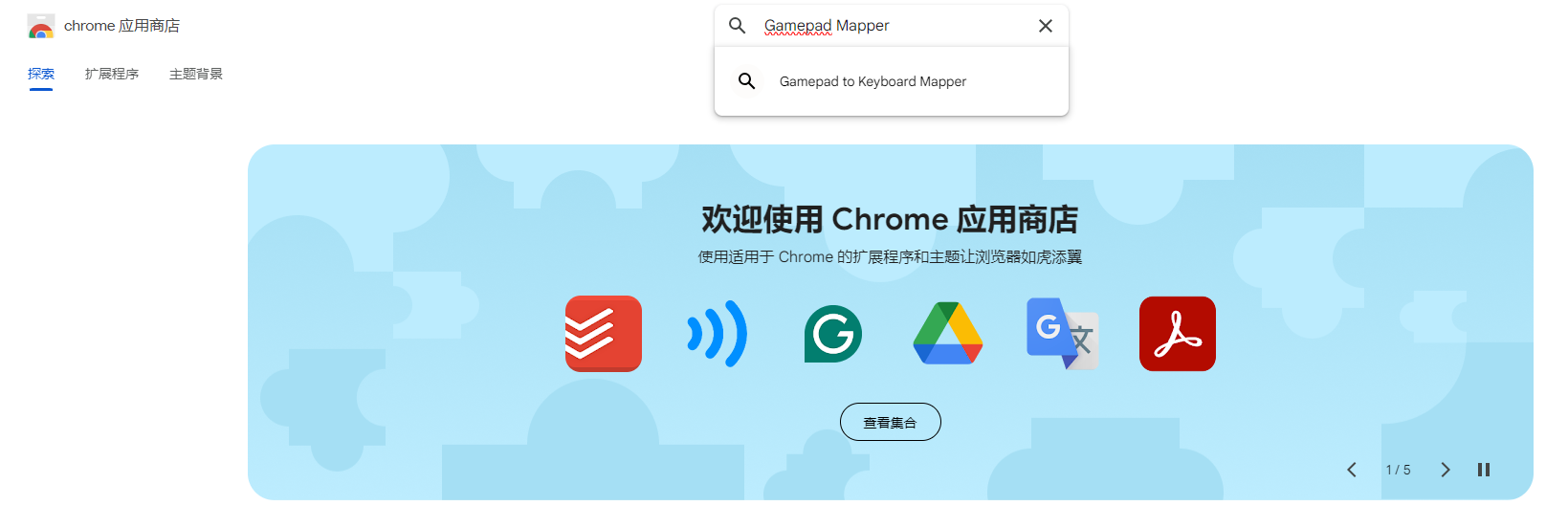
3、安装扩展程序:找到合适的扩展程序后,点击“添加到Chrome”,然后按照提示完成安装。
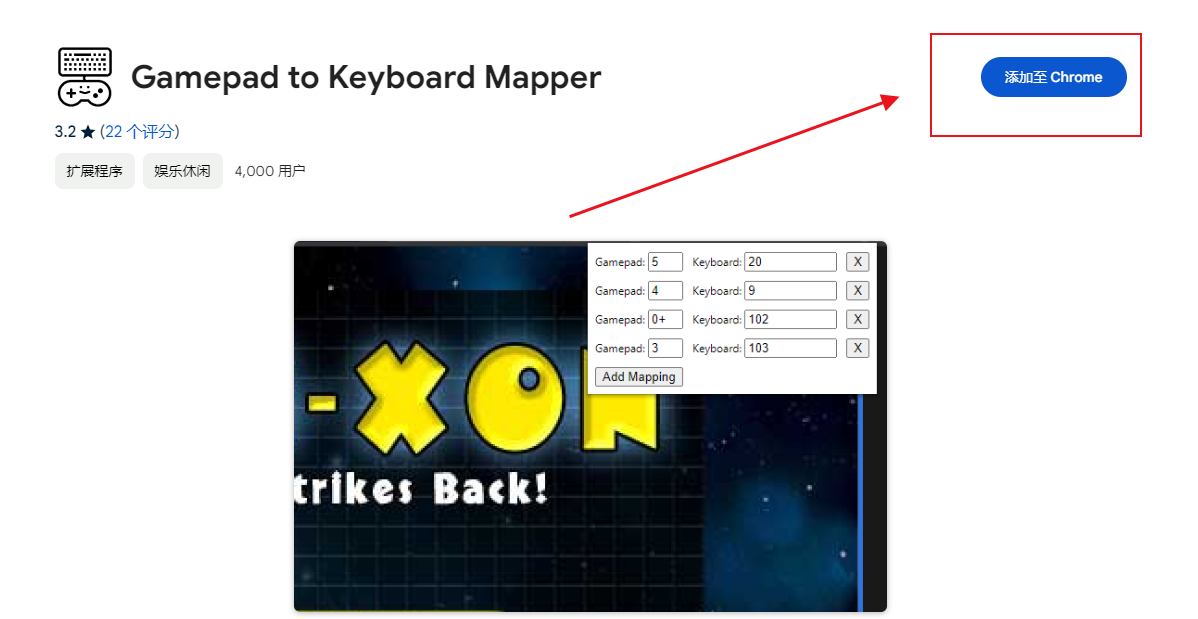
4、配置扩展程序:根据需求配置扩展程序,使其适应你的手柄或键盘。
步骤五:测试和使用
1、访问支持手柄或键盘的网站:例如,一些在线游戏网站或视频播放网站支持手柄控制。
2、开始使用:尝试使用手柄或键盘进行导航和操作,确保一切正常。
常见问题解答
Q: 为什么我的手柄/键盘在Chrome中不起作用?
A: 确保设备已正确连接并安装了必要的驱动程序。如果问题仍然存在,可以尝试重启计算机或重新插拔设备。
Q: 是否需要特殊的设置才能使用键盘的多媒体按键?
A: 一般情况下,只要在Chrome的通知设置中开启了通知权限,多媒体按键(如音量调节、播放/暂停)就能正常工作。
Q: 有哪些网站支持手柄或键盘操作?
A: 许多在线游戏网站和视频播放网站都支持手柄或键盘操作。你可以查阅具体网站的帮助文档了解更多信息。
希望这个教程能够帮助你顺利启用Chrome浏览器对外接设备的支持。
