如何在Chrome中使用远程桌面
如何在Chrome中使用远程桌面
Chrome远程桌面是一款由谷歌开发的免费远程控制工具,它允许用户在不同的设备之间通过互联网或局域网进行远程连接和控制。该工具基于Chrome浏览器,支持Windows、Mac、Linux以及Chrome OS等多个平台,提供了便捷、高效的远程控制解决方案。

一、准备工作
在开始使用Chrome远程桌面之前,请确保以下准备工作已完成:
1.设备要求:两台或更多需要互相连接的电脑(例如,家里的电脑和办公室的电脑)。
2.网络条件:所有设备必须连接到互联网,或者在同一局域网内。
3.Chrome浏览器:所有设备上都需要安装Chrome浏览器,并登录同一个Google账号。
4.开启Chrome远程桌面插件:在Chrome网上应用店中搜索并安装“Chrome远程桌面”插件。
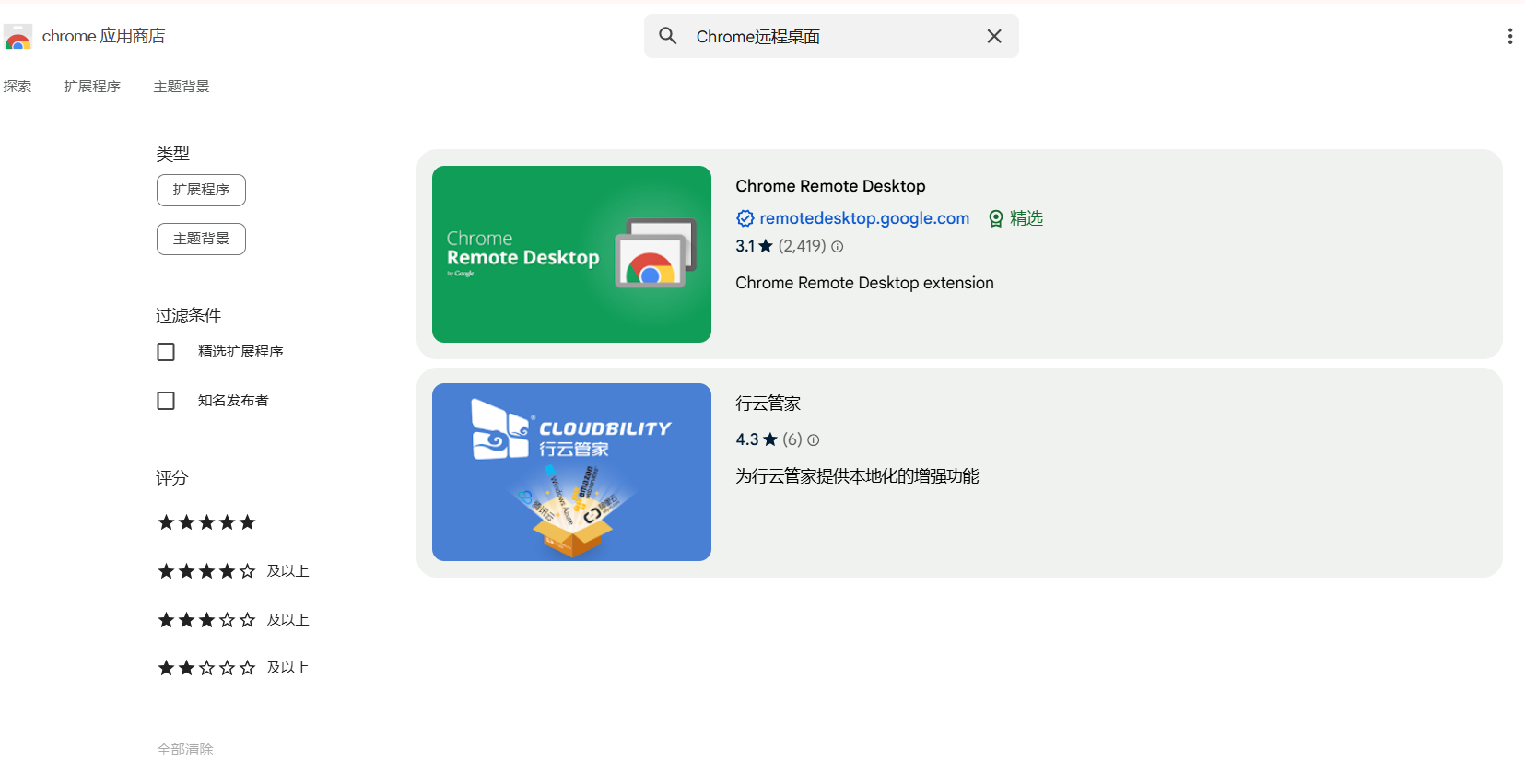
二、设置Chrome远程桌面
1.启用远程连接功能
-打开Chrome浏览器,访问Chrome远程桌面官网,或在Chrome网上应用店中搜索“Chrome远程桌面”。
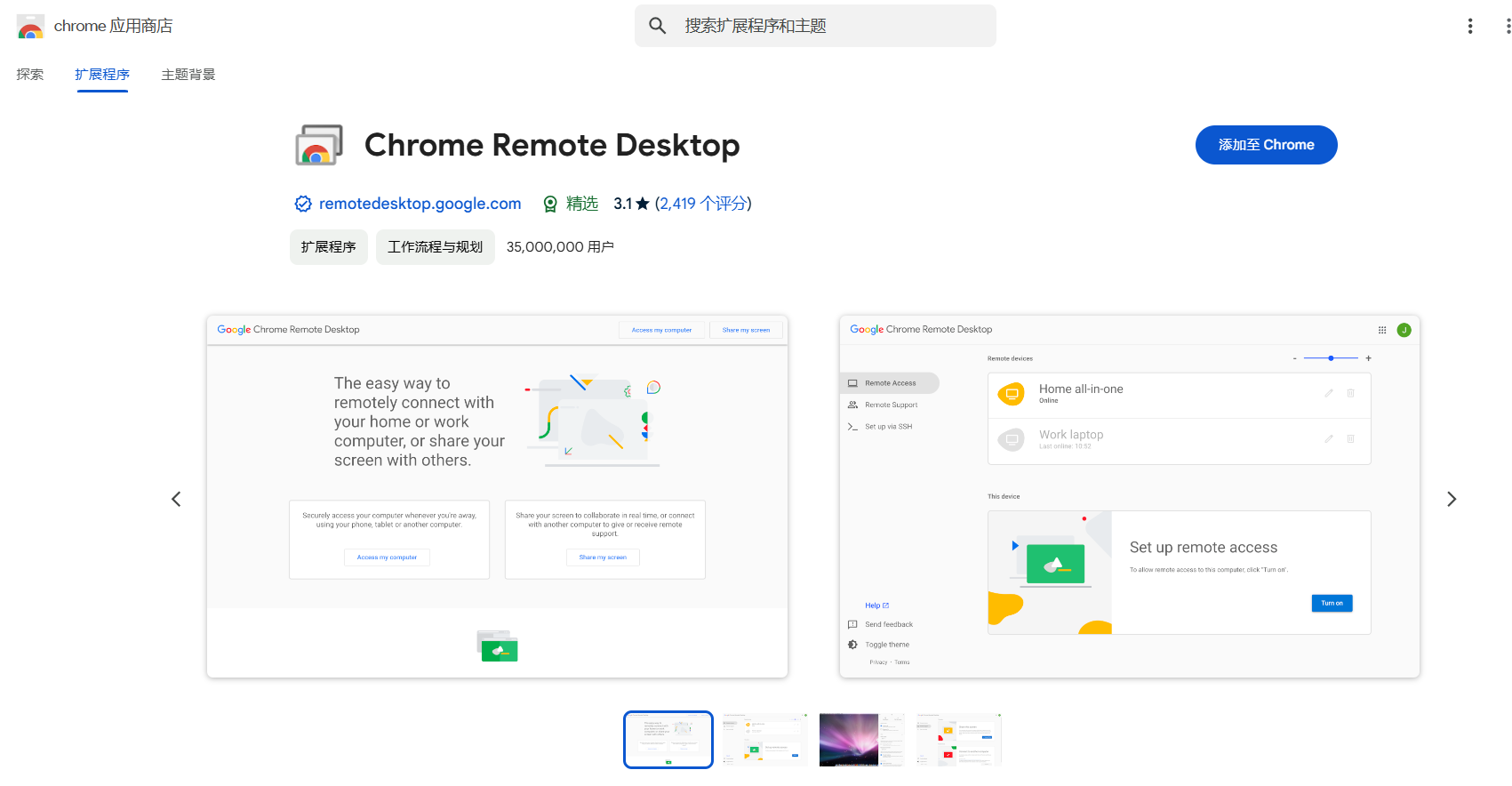
-点击“添加到Chrome”,将远程桌面插件添加到浏览器中。
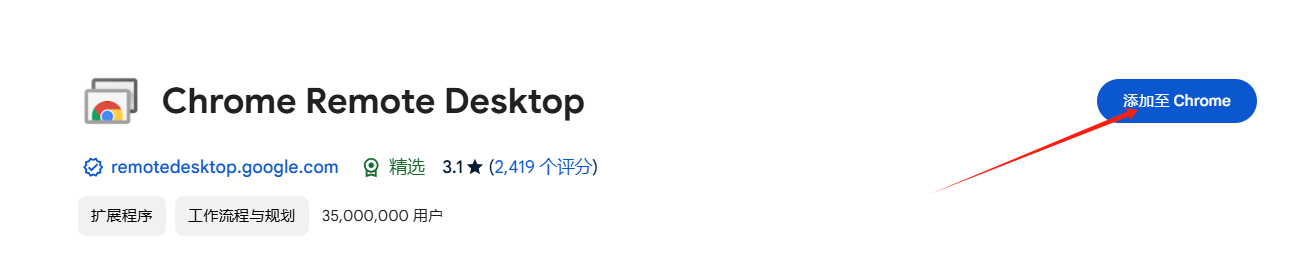
-安装完成后,点击浏览器右上角的Chrome远程桌面图标,选择“启用远程连接”(Enable remote connections)。
2.配置被控端电脑
-在被控端电脑上,打开Chrome远程桌面应用,点击“启用远程连接”。
-系统会提示下载一个安装文件(chromeremotedesktophost.msi),双击安装。
-安装完成后,设置一个至少六位数的PIN码,用于之后连接时验证身份。
-记录下这台电脑的名称,以便之后识别。
3.配置主控端电脑
-在主控端电脑上,同样打开Chrome远程桌面应用。
-在“远程协助”部分,输入被控端电脑的名称,然后点击“连接”。
-输入之前设置的PIN码,即可建立连接。
三、使用Chrome远程桌面
-连接成功后,主控端电脑的屏幕上会显示被控端电脑的桌面。
-此时,你可以像操作本地电脑一样操作远程电脑,包括打开文件、运行程序、浏览网页等。
-如果需要断开连接,只需点击屏幕顶部的“断开连接”按钮即可。
四、高级功能与安全设置
Chrome远程桌面还提供了一些高级功能和安全设置,以满足不同用户的需求:
-文件传输:在连接过程中,可以传输文件到远程电脑或从远程电脑接收文件。
-黑屏模式:在远程操作时,可以选择启用黑屏模式,隐藏远程电脑上的所有活动,保护隐私。
-会话记录:可以录制远程会话的视频或保存为图片,方便后续查看或分享。
-安全设置:为了提高安全性,建议定期更改PIN码,并在不需要远程访问时禁用远程连接功能。
五、注意事项
-确保所有设备上的Chrome浏览器都是最新版本,以获得最佳体验和安全性。
-在进行远程控制时,请确保网络连接稳定且速度足够快,以保证操作的流畅性。
-注意保护个人隐私和数据安全,不要在不安全的网络环境下使用远程桌面功能。
通过本教程,你已经掌握了Chrome远程桌面的基本使用方法和高级功能。现在,你可以随时随地通过互联网或局域网连接和控制你的电脑了。无论是在家办公、远程协助还是简单的文件传输,Chrome远程桌面都为你提供了便捷、高效的解决方案。希望本教程对你有所帮助!
上一篇:谷歌浏览器的内置翻译功能如何优化 下一篇:Chrome的加密选项如何设置
