谷歌浏览器如何导入其他浏览器书签
谷歌浏览器如何导入其他浏览器书签
谷歌浏览器如何导入其他浏览器书签?谷歌浏览器的书签功能方便了我们快速访问网页,当我们想将其他浏览器的书签一起导入进谷歌浏览器,应该怎么操作呢?下面就是小编整理给大家的谷歌浏览器导入其他浏览器书签方法一览,方法简单详细,有需要的小伙伴快抱走吧。
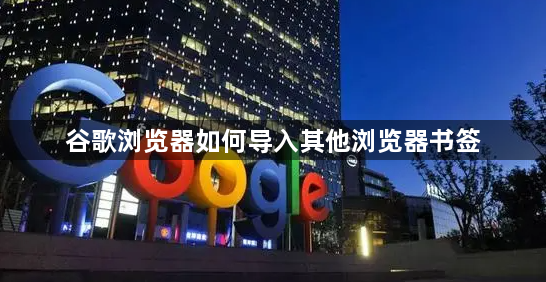
谷歌浏览器导入其他浏览器书签方法一览
1、当我们进入到浏览器之后,我们将右上角的三个点图标点击一下。(如图所示)
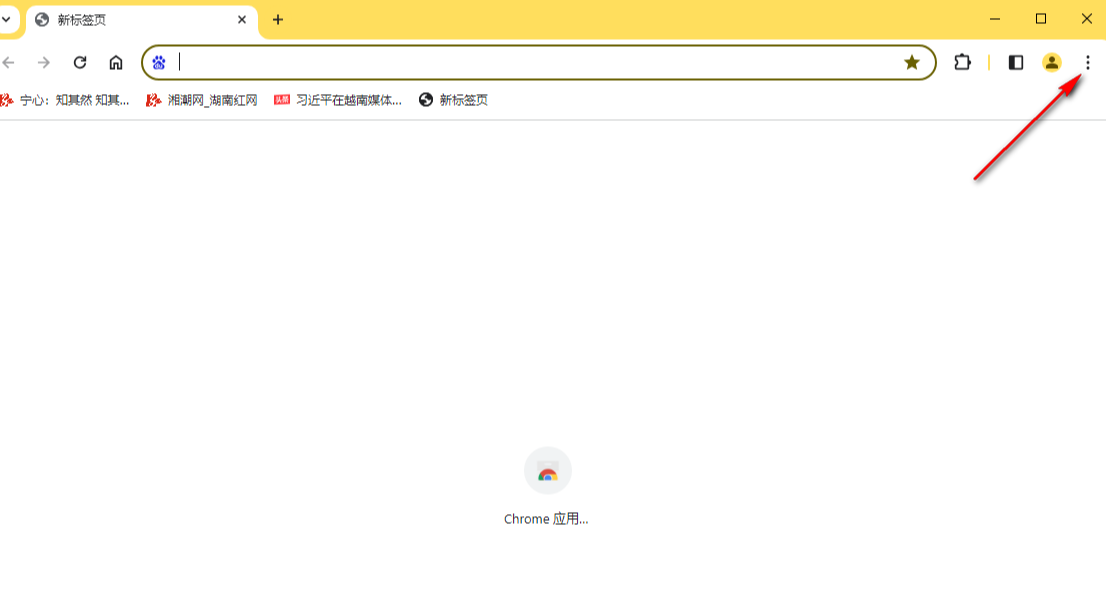
2、之后即可在下方弹出一个子选项,将我么需要的【设置】选项进行点击进入。(如图所示)
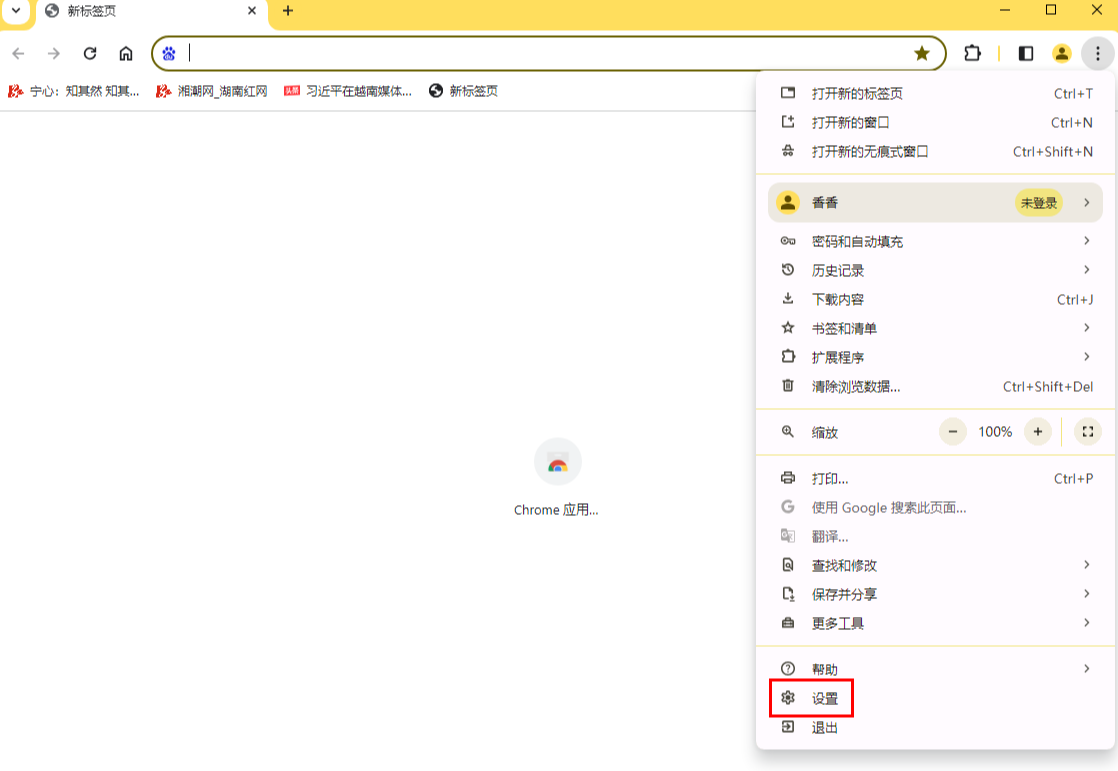
3、我们在打开的窗口中,将其中的【导入书签和设置】选项用鼠标点击进入。(如图所示)
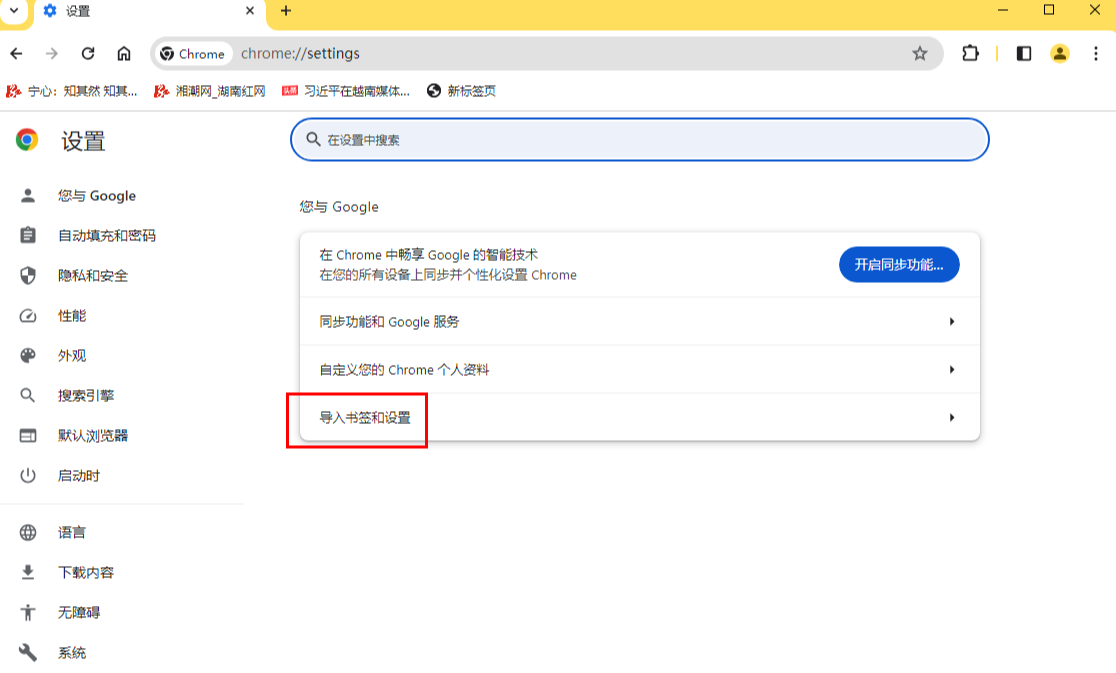
4、这时即可在页面上弹出一个导入书签和设置的窗口,我们将箭头所指的选项列表点击打开。(如图所示)
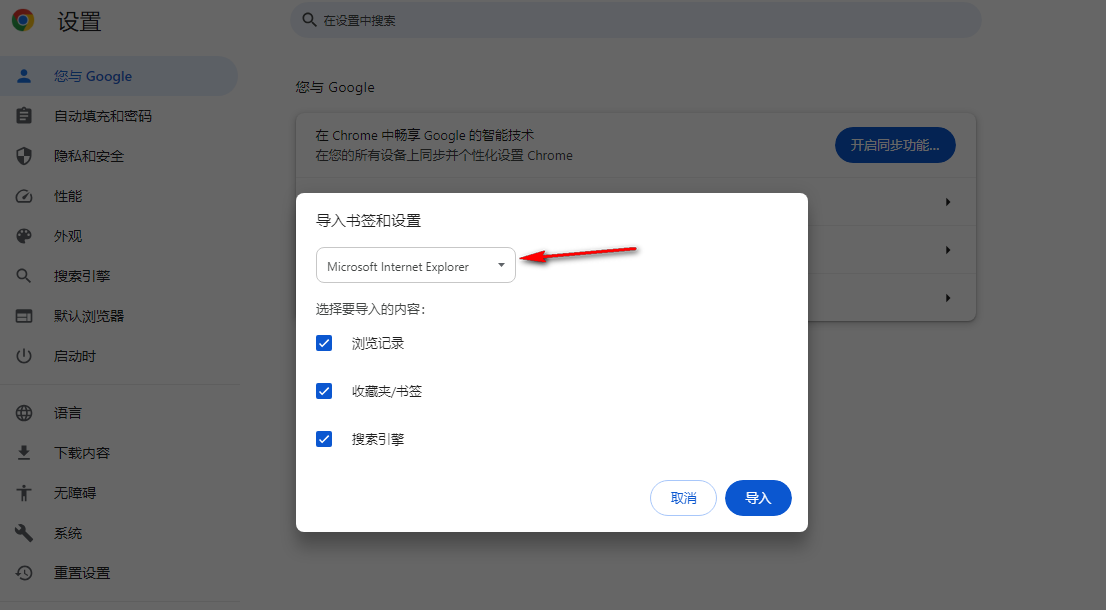
5、那么在打开的下拉列表中,你可以根据自己的需求来选择要导入书签内容的浏览器,如图所示。(如图所示)
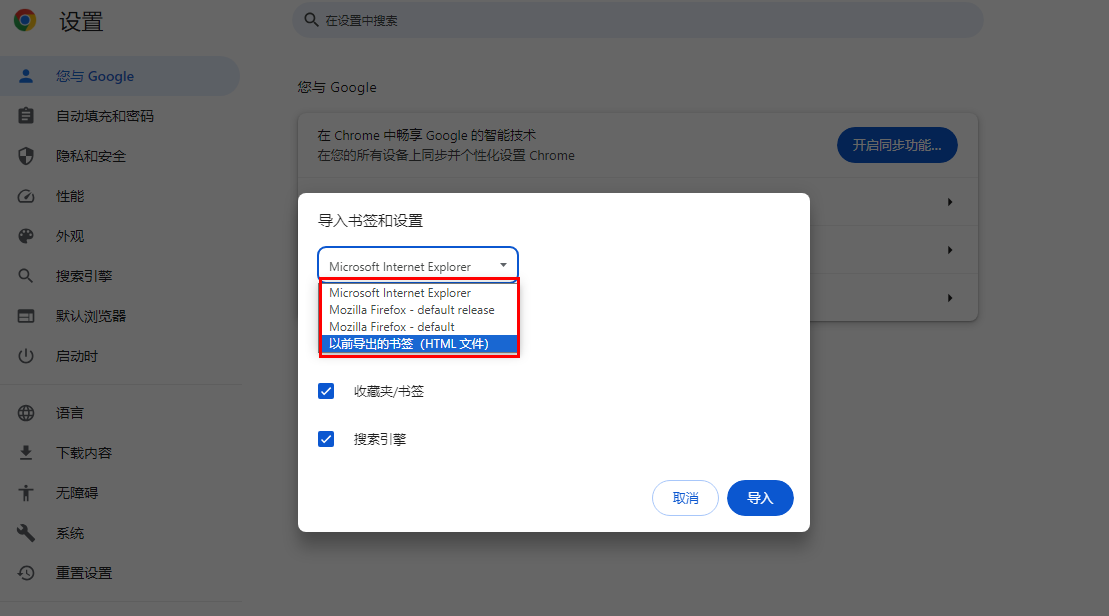
6、之后我们将页面上要进行导入的内容选项进行勾选上,那么点击右下角的导入按钮即可进行导入操作。(如图所示)
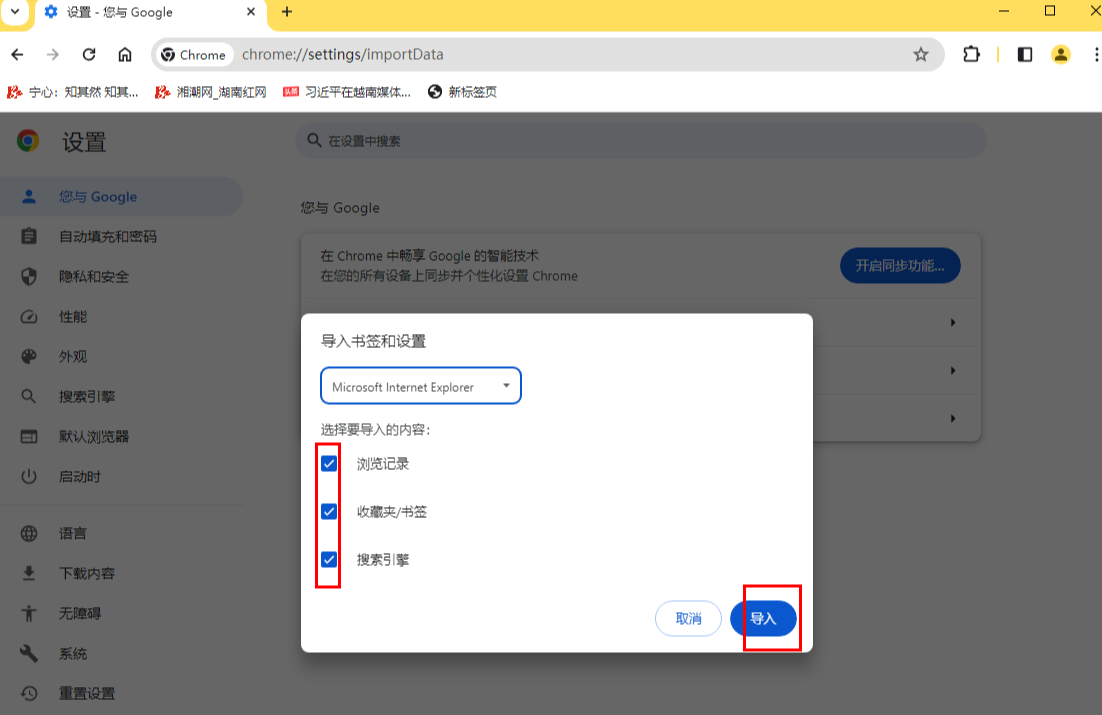
以上就是本期分享的【谷歌浏览器如何导入其他浏览器书签?谷歌浏览器导入其他浏览器书签方法一览】全部内容,感兴趣的小伙伴们千万不要错过了。
上一篇:谷歌浏览器的内置翻译功能如何优化 下一篇:如何在谷歌浏览器中查看Cookies
