win10谷歌浏览器插件被阻止怎么办
win10谷歌浏览器插件被阻止怎么办
win10谷歌浏览器插件被阻止怎么办?虽然Windows10系统自带的浏览器是微软edge浏览器浏览器,但是很多小伙伴还是将电脑默认浏览器改为了谷歌浏览器,这款浏览器不仅功能齐全,还支持安装各种扩展程序,不过近期有不少小伙伴在安装插件的时候发现被阻止了。下面小编就给大家带来win10谷歌浏览器解决插件被阻止方法技巧,有需要的朋友赶紧来看看吧。

win10谷歌浏览器解决插件被阻止方法技巧
1、我打开一个网站,提示如图一个缺少插件的提示(如图所示)。
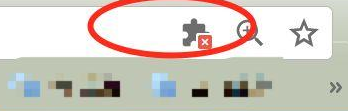
2、点击一下他,得到详细提示,该网页已屏蔽以下插件Adobe Flash Player(如图所示)。
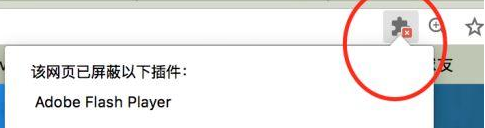
3、点击运行所有插件(其实就是运行Flash插件),flash内容能够看到,但每次都要这样点击才行,确实麻烦透了(如图所示)。
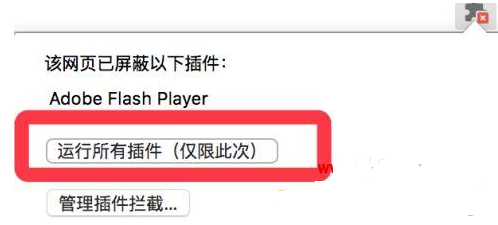
4、先去到Chrome设置页面,确保是允许网站运行flash,但设置这个还不能完全解决(如图所示)。
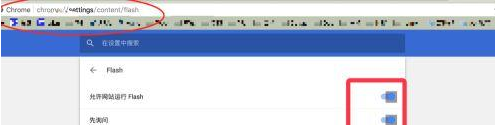
5、打开Chrome的另一个设置页面,(在浏览器地址栏输入:chrome://flags/#run-all-flash-in-allow-mode)看到这个选项是 Default (即默认),或你的可能是 Disabled(即停用)的,都不行(如图所示)。
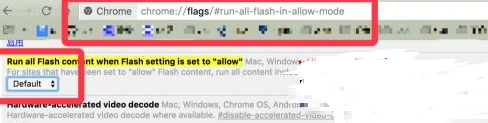
6、把这个选项改为Enabled(即启用),然后点击下方的重启浏览器。重启后,再次打开刚才有问题的网站,发现提示插件被屏蔽的提示不再出现了,flash内容正常显示(如图所示)。
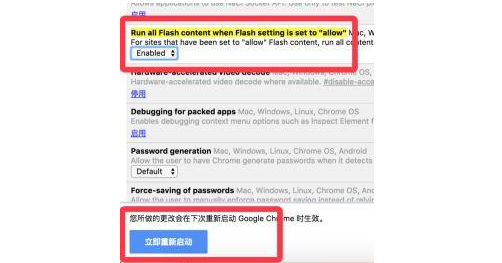
以上就是【win10谷歌浏览器插件被阻止怎么办?win10谷歌浏览器解决插件被阻止方法技巧】的所有内容啦,希望能够帮助大家解决问题。
上一篇:谷歌浏览器怎么安装截图插件 下一篇:谷歌浏览器滑动网页时掉帧怎么办
