谷歌浏览器如何录制屏幕视频
谷歌浏览器如何录制屏幕视频
谷歌浏览器如何录制屏幕视频?谷歌浏览器是如今最受欢迎的一款网络浏览器工具,这款浏览器界面设计简约,功能全面,还支持安装各种扩展程序,不少小伙伴对这款浏览器非常感兴趣,有部分用户需要在谷歌浏览器里录制屏幕,那么这个时候要如何设置才能进行录屏操作呢。下面就让小编给大家带来谷歌浏览器录制屏幕视频方法详解,希望能够帮助打击解决问题。
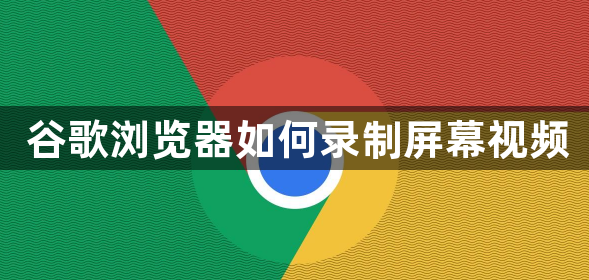
谷歌浏览器录制屏幕视频方法详解
1、第一步:双击打开电脑版谷歌浏览器进入主页面(如图所示)。
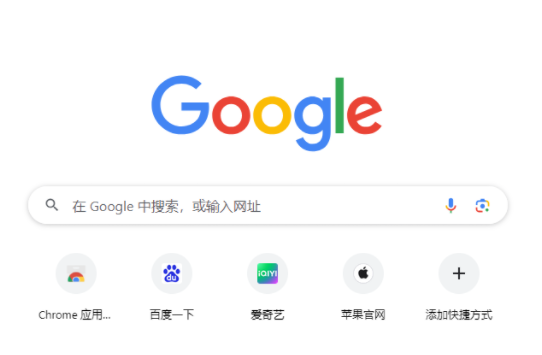
2、第二步:在右上方点击如图所示的三个点图标并点击“扩展程序”——“访问Chrome 应用商店”(如图所示)。
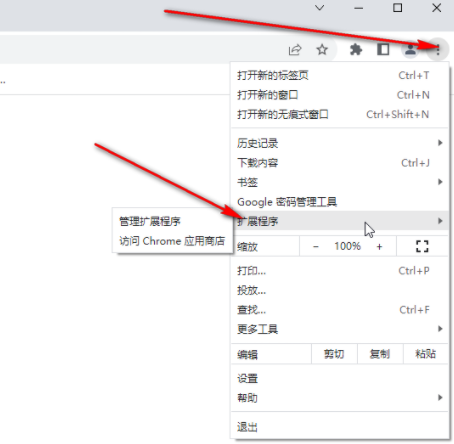
3、第三步:然后输入关键词搜索录屏插件(如图所示)。
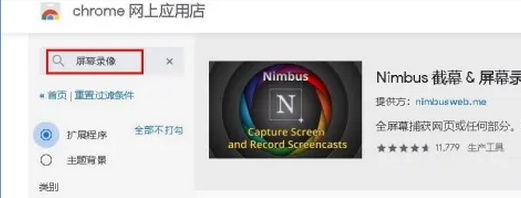
4、第四步:点击选择某个插件后,点击添加到Chrome(如图所示)。
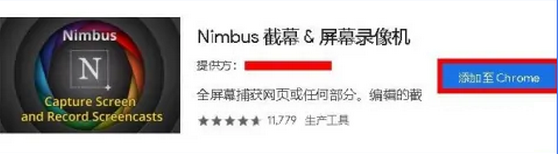
5、第五步:后续在需要录屏的页面点击界面右上方出现的插件图标,就可以进行录制了(如图所示)。
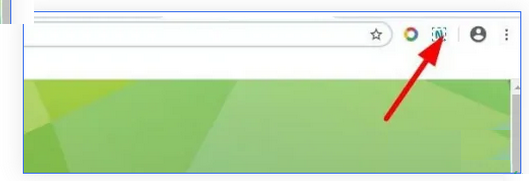
上述就是【谷歌浏览器如何录制屏幕视频?谷歌浏览器录制屏幕视频方法详解】的全部内容啦,更多谷歌浏览器教程分享,敬请关注本站!
上一篇:谷歌浏览器滑动网页时掉帧怎么办 下一篇:谷歌浏览器的翻译功能怎么开启
