win10怎么安装谷歌浏览器插件
win10怎么安装谷歌浏览器插件
win10怎么安装谷歌浏览器插件?谷歌浏览器是非常火爆的一款网络浏览器工具,这款浏览器页面设计简约清爽,功能强大,不少小伙伴都喜欢将谷歌浏览器设置为默认浏览器工具,很多小伙伴想在win10系统里安装谷歌浏览器插件,那么具体该如何操作呢。本篇文章给大家带来win10安装谷歌浏览器插件教程详解,感兴趣的朋友千万不要错过了,更多精彩教程分享,敬请关注下一期内容!

win10安装谷歌浏览器插件教程详解
1、首先准备好需要安装的“插件”,然后打开谷歌浏览器,在地址栏输入:
chrome://extensions/ 按下回车键打开设置界面(如图所示)。
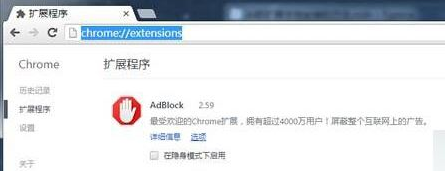
2、点击左侧的“扩展程序”,然后把“crx”格式的插件直接拖到浏览器右侧空白处(如图所示)。
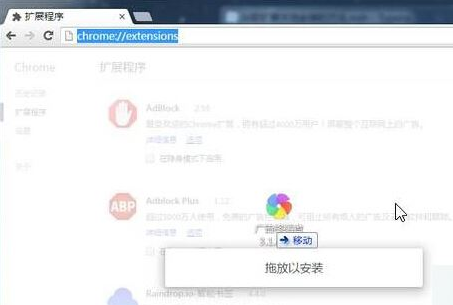
3、在弹出:要添加“XXX”吗? 点击“添加扩展程序”即可(如图所示)。
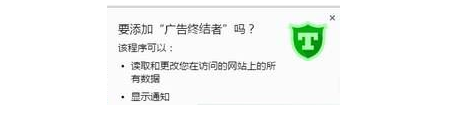
4、如果遇到压缩包形式的插件,首先我们将插件解压(如图所示)。
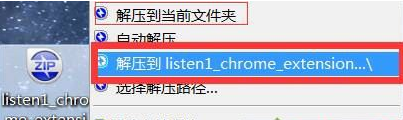
5、按照步骤1、2打开扩展程序界面,然后勾选“开发者模式”(如图所示)。
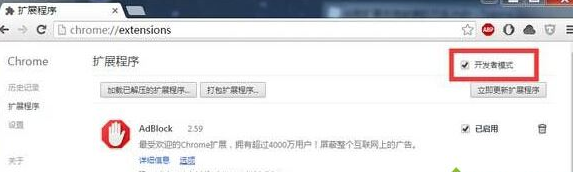
6、点击“加载已解压的扩展程序...”选中之前解压出来的文件夹点击确定添加完成后就可以使用了(如图所示)。
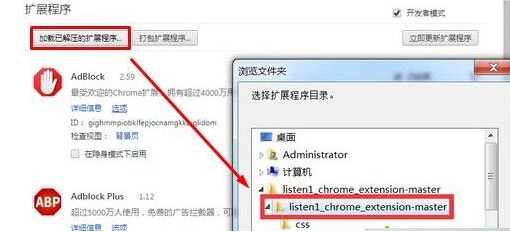
以上就是【win10怎么安装谷歌浏览器插件?win10安装谷歌浏览器插件教程详解】的所有内容啦,希望能够帮助大家解决问题。
上一篇:谷歌浏览器怎么打开内存节省模式 下一篇:谷歌浏览器如何恢复出厂设置
