谷歌浏览器怎么设置双面打印网页
谷歌浏览器怎么设置双面打印网页
谷歌浏览器怎么设置双面打印网页?如今很多人都喜欢使用谷歌浏览器,这款浏览器功能齐全,操作简易,能够快速访问各类网页,不少用户都喜欢用这款浏览器办公或者学习,部分用户在这款浏览器里使用打印功能,需要双面打印的时候需要在设置选项里进行调整。接下来小编就给大家带来谷歌浏览器实现网页双面打印教程详解,希望能够帮助大家解决问题。
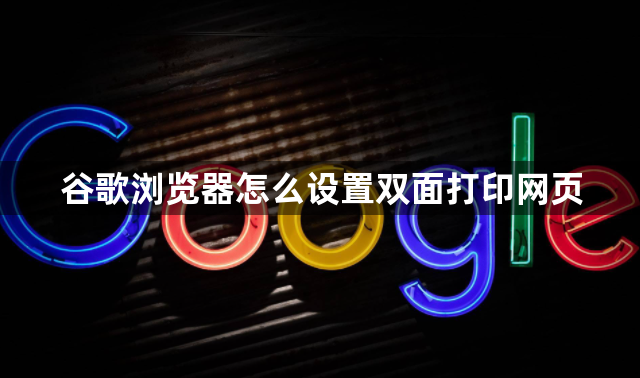
谷歌浏览器实现网页双面打印教程详解
1、第一步,我们先点击打开电脑中的谷歌浏览器,然后在浏览器搜索框内输入想要打开的网页名称,然后打开该网站(如图所示)。
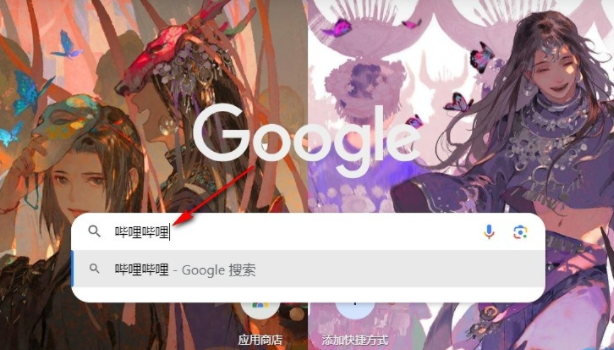
2、第二步,打开网站之后,我们在谷歌浏览器页面右上角找到三个竖点图标,直接点击打开该图标(如图所示)。
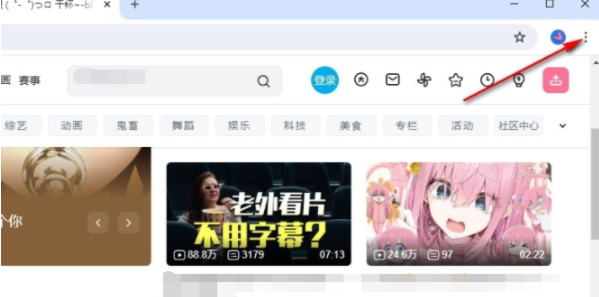
3、第三步,打开三个竖点图标之后,我们再在下拉列表中找到“打印”选项,点击进入打印设置页面(如图所示)。
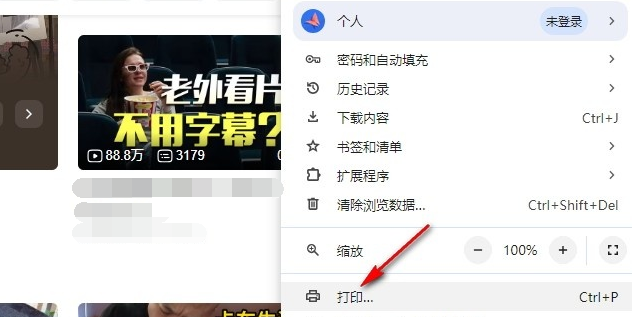
4、第四步,进入谷歌浏览器的打印设置页面之后,我们在该页面中找到“更多设置”选项,点击打开该选项(如图所示)。
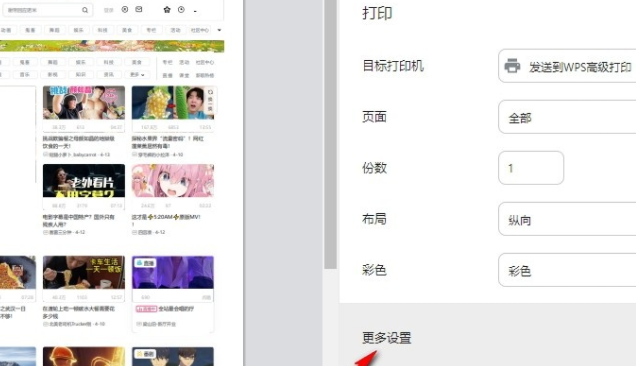
5、第五步,打开“更多设置”选项之后,我们在页面中先点击勾选“双面打印”选项,再设置好长边或是短边翻转,最后点击“打印”选项即可(如图所示)。
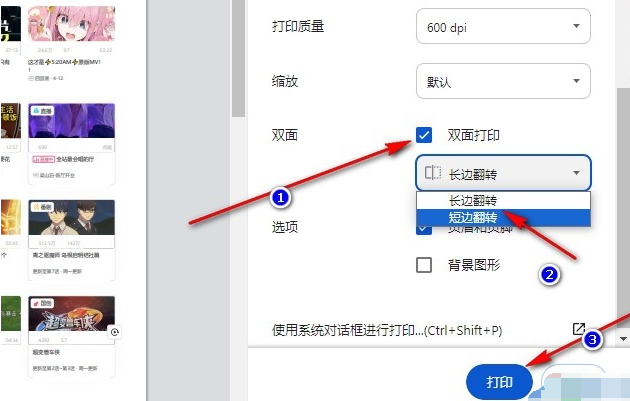
上述就是【谷歌浏览器怎么设置双面打印网页?谷歌浏览器实现网页双面打印教程详解】的详细内容啦,更多谷歌浏览器精彩教程,请继续关注本站!。
上一篇:谷歌浏览器怎么关闭登录谷歌 下一篇:手机谷歌浏览器如何搜索图片
