Chrome浏览器打开网页速度慢怎么办
Chrome浏览器打开网页速度慢怎么办
Chrome浏览器打开网页速度慢怎么办?不少小伙伴选择使用Chrome浏览器作为默认浏览器,这款浏览器最大的特色就是打开网页速度非常快,并且可以轻松打开多个标签页,完全不会卡顿,近期部分用户表示在使用这款浏览器浏览网页的时候会出现加载速度慢的情况。下面就让小编给大家带来Chrome浏览器提升网页加载速度方法教程,感兴趣的朋友千万不要错过了。
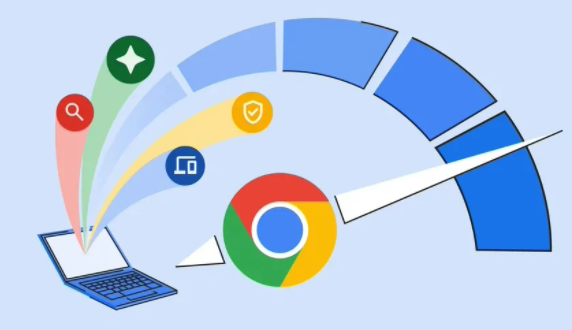
Chrome浏览器提升网页加载速度方法教程
1、我们点击打开谷歌浏览器之后,在浏览器页面右上角找到三个竖点图标,点击打开该图标(如图所示)。
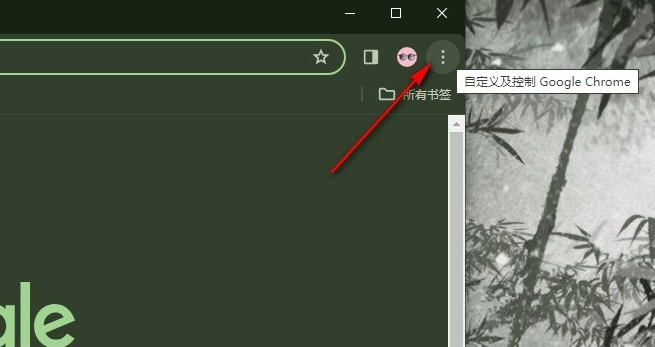
2、打开三个竖点图标之后,我们在菜单列表中找到“设置”选项,点击打开该选项(如图所示)。
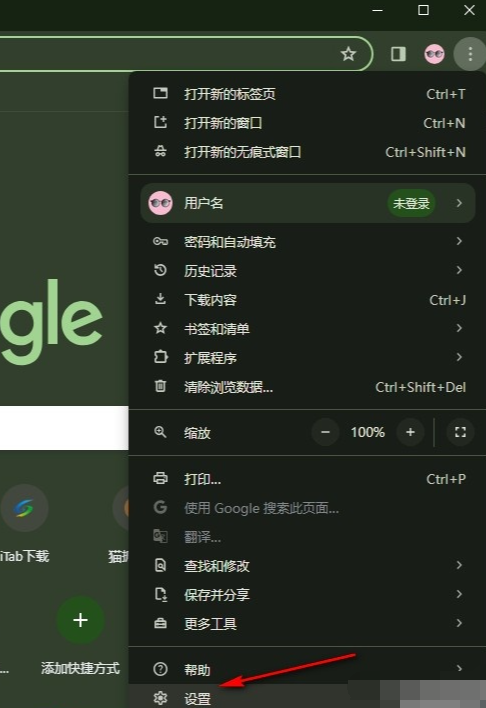
3、进入谷歌浏览器的设置页面之后,我们在左侧列表中找到“性能”选项,点击打开该选项(如图所示)。
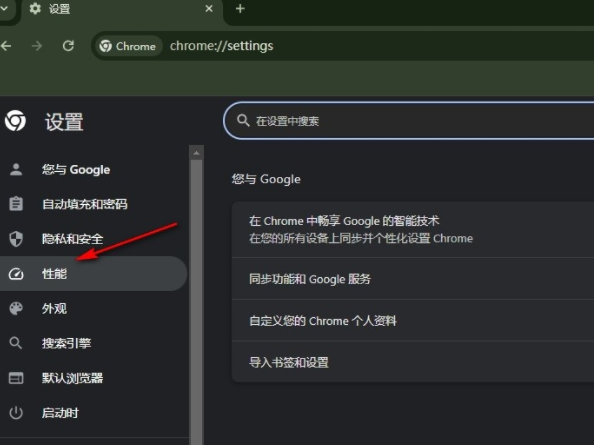
4、打开性能选项之后,我们在性能设置页面中找到“预加载网页”选项,点击打开该选项右侧的开关按钮(如图所示)。
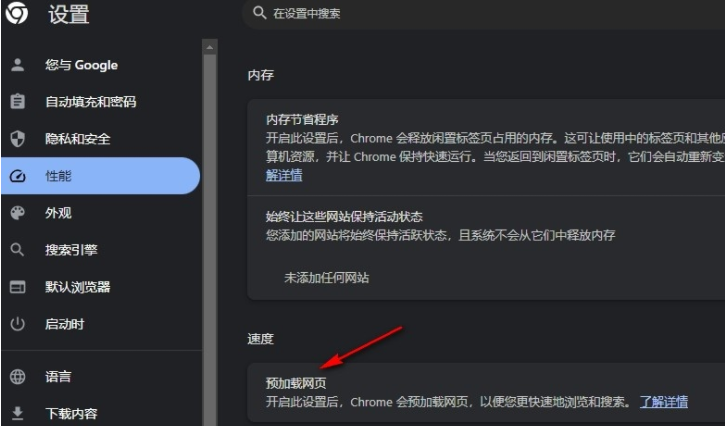
5、打开“预加载网页”的开关按钮之后,我们再在页面中选择一种自己需要的预加载类型即可(如图所示)。
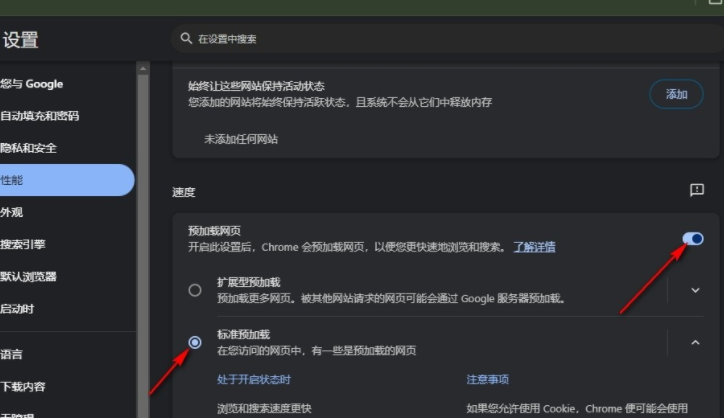
以上就是【Chrome浏览器打开网页速度慢怎么办?提升网页加载速度方法教程】的全部内容啦,希望本篇教程能够给大家带来帮助。
上一篇:谷歌浏览器历史记录怎么恢复 下一篇:谷歌浏览器如何安装打印控件
