谷歌浏览器阅读模式怎么打开
谷歌浏览器阅读模式怎么打开
谷歌浏览器阅读模式怎么打开?在使用浏览器的时候我们经常需要使用的操作就是复制和粘贴功能了,不过有很多网站里的内容是无法进行复制的,这个时候我们可以打开阅读模式进行复制,很多小伙伴都使用的谷歌浏览器,大家都还不清楚谷歌浏览器的阅读模式在哪里打开。接下来小编就给大家带来谷歌浏览器设置阅读模式图文教程,感兴趣的朋友不妨来看看了解一下。

谷歌浏览器设置阅读模式图文教程
1、打开谷歌浏览器,然后在地址栏输入“chrome://flags/”,如图所示。
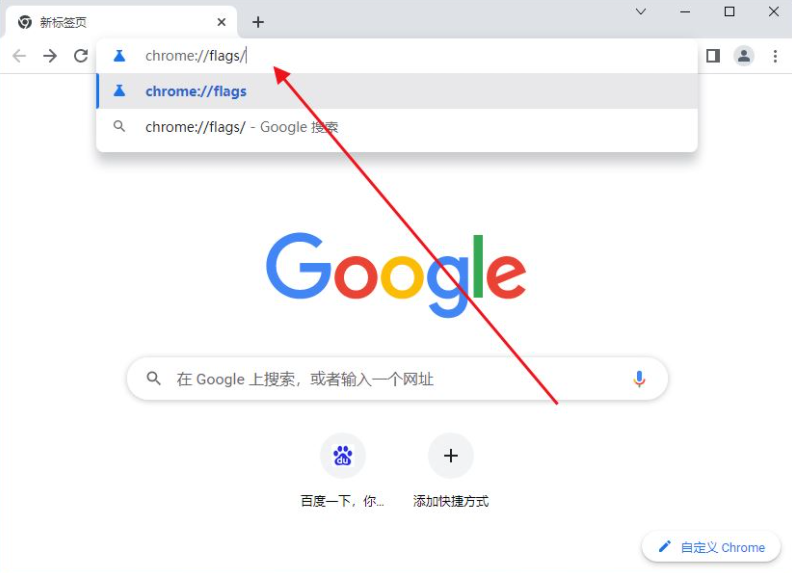
2、按回车键,此时就会进入一个英文的页面,该页面中有很多关于 Chrome 浏览器的实验性功能,其中就有开启阅读模式,如图所示。
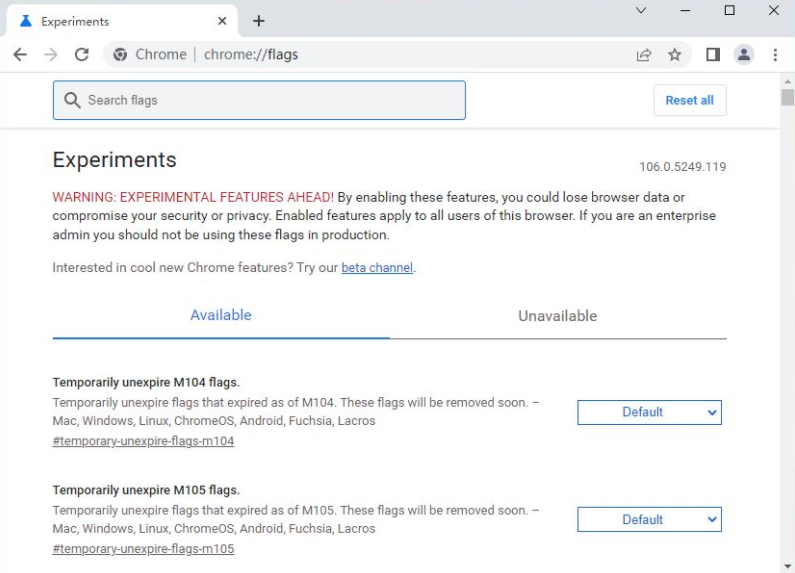
3、在该页面中找到“enable-reader-mode”这个项目,或直接在顶部的搜索框中搜索,如图所示。
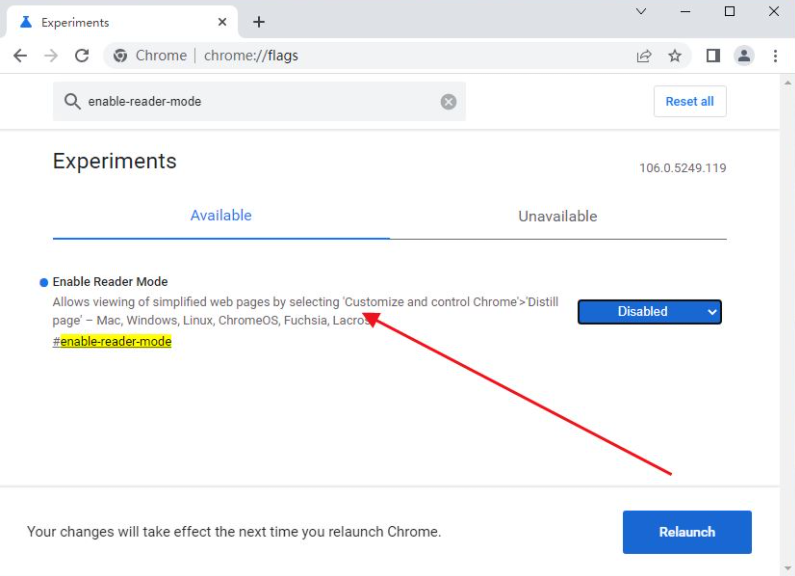
4、接着点击右侧的Disabled的按钮,在弹出的下拉菜单中,我们选择“”Enabled的菜单项,如图所示。
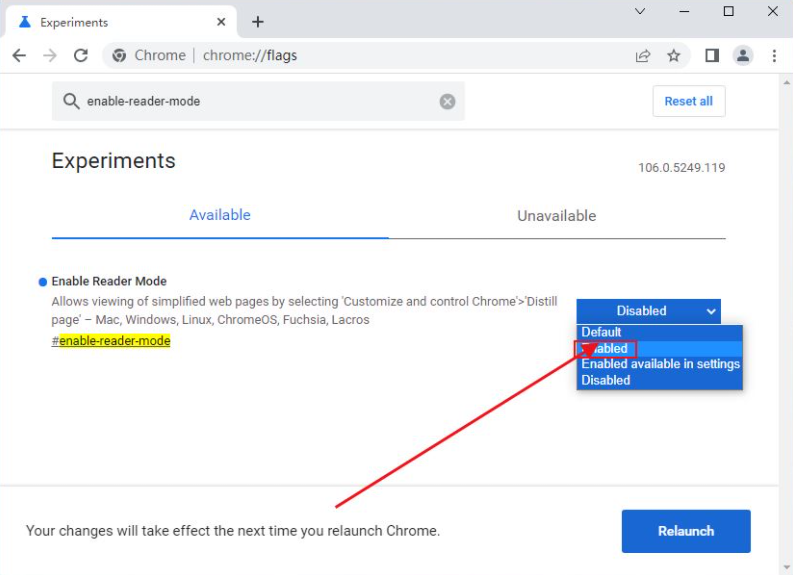
5、这时就会弹出重新启动生效的提示信息,点击“Relaunch Now”的按钮,如图所示。
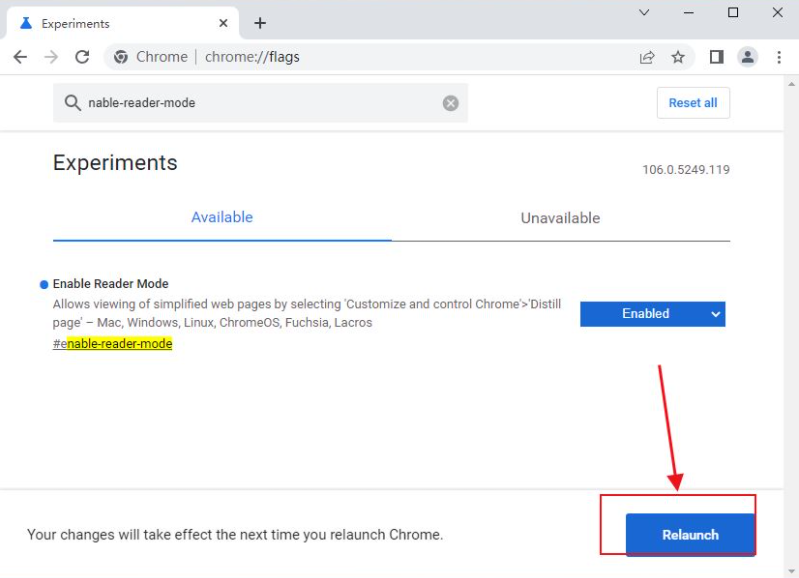
以上就是【谷歌浏览器阅读模式怎么打开?谷歌浏览器设置阅读模式图文教程】的所有内容啦,希望能够给大家带来帮助。
上一篇:谷歌浏览器版本号怎么看 下一篇:谷歌浏览器无法复制粘贴怎么办
