谷歌浏览器403 forbidden怎么解决
谷歌浏览器403 forbidden怎么解决
谷歌浏览器403 forbidden怎么解决?不少用户在使用谷歌浏览器访问网页的时候都出现了403 forbidden的问题,而导致用户无法顺利进行访问。出现这个情况是因为web服务器无法为用户分配额外访问权限而发生的,想要解决这个问题,就需要对Internet进行设置。今天小编整理了谷歌浏览器403 forbidden图文教程分享,遇到403 forbidden问题的用户可以来看看下面的内容。
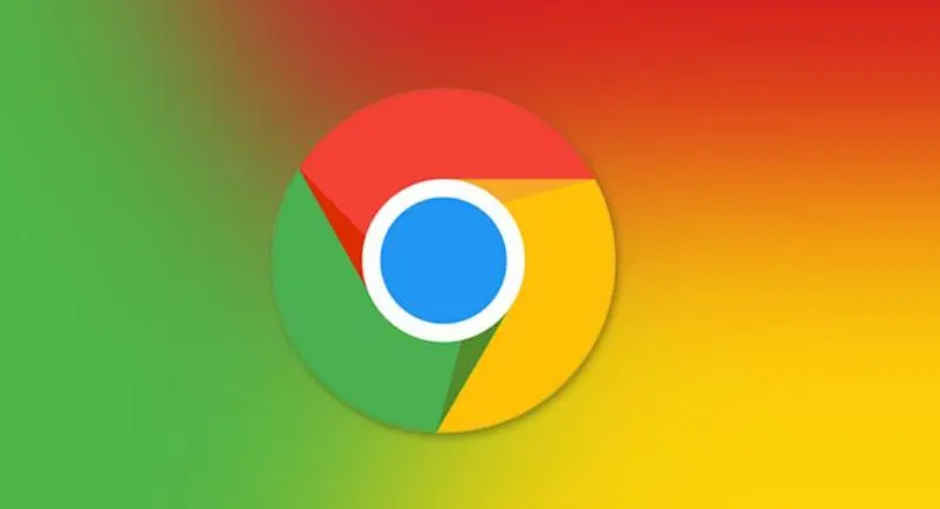
谷歌浏览器403 forbidden图文教程分享
1、首先点击“开始”按钮,在开始菜单中找打“控制面板”按钮并点击。
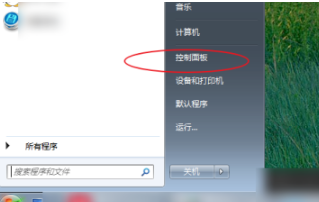
2、进入控制面板窗口后找到“网络和共享中心”单击打开。
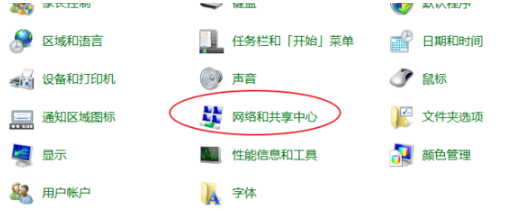
3、在出现的页面中选择“设置新的网络连接”选项。
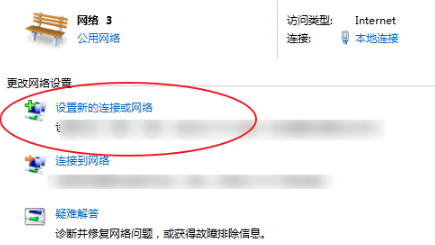
4、进入设置新的网络连接窗口后,点击页面中的“连接到工作区”选项,点击完成后选择下方“下一步”选项。
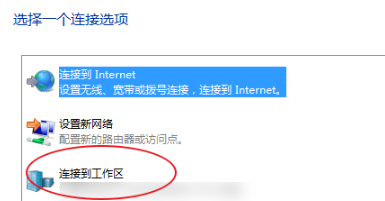
5、在出现的页面中选择如图所示最上方选项。
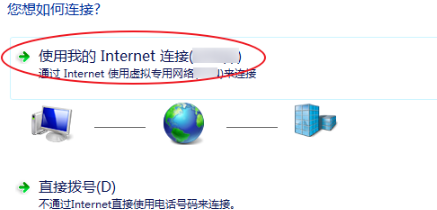
6、在出现的窗口中输入服务器IP。然后点击下方“下一步”按钮。
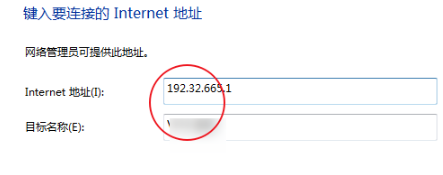
7、在页面中输入用户名以及密码输入完成户点击下方“连接”选项。
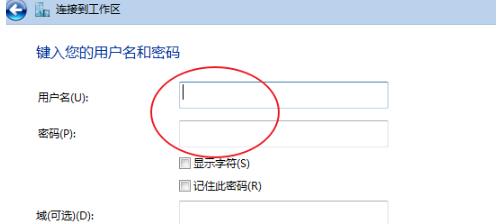
8、然后等待连接。连接完成后再次打开谷歌浏览器。
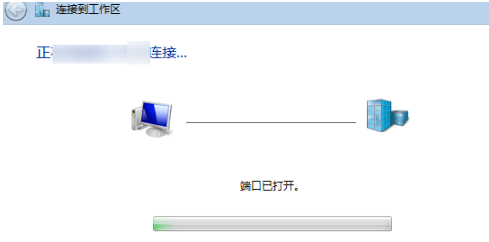
关于【谷歌浏览器403 forbidden怎么解决-谷歌浏览器403 forbidden图文教程分享】的内容就分享到这里了,遇到上述问题的用户可以参考以上的步骤进行操作哦。更多精彩分享,请继续关注谷歌浏览器资源网!
上一篇:谷歌浏览器怎么设置退出时自动清除历史记录 下一篇:谷歌浏览器如何设置打开多个窗口
