Windows系统怎么禁用Chrome清理功能
Windows系统怎么禁用Chrome清理功能
Windows系统怎么禁用Chrome清理功能?chrome浏览器为用户提供了清理的功能,用户可以根据个人的需要来进行操作,就可以轻松将各种各种多余无用的东西清理掉。不过有的用户不需要这个清理功能,就想要将其关闭,那么该如何操作呢?如果你想要关闭谷歌chrome浏览器清理功能,可以通过下面小编分享的电脑禁用谷歌chrome浏览器清理功能方法来设置哦,一起来看看吧。
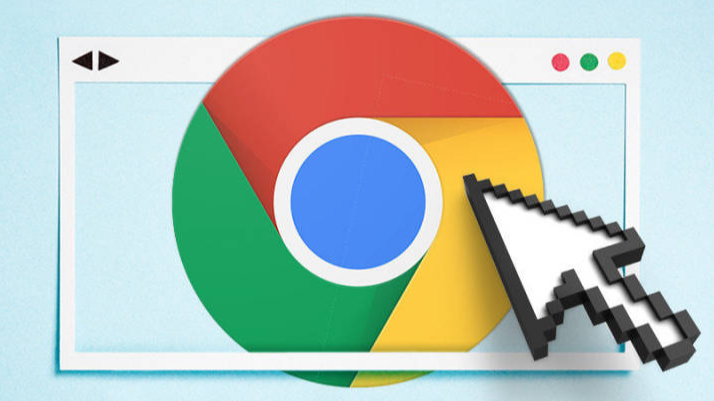
电脑禁用谷歌chrome浏览器清理功能方法
1、首先第一步先右键单击左下角【开始】图标,接着在弹出的菜单栏中根据下图箭头所指,点击【运行】选项。
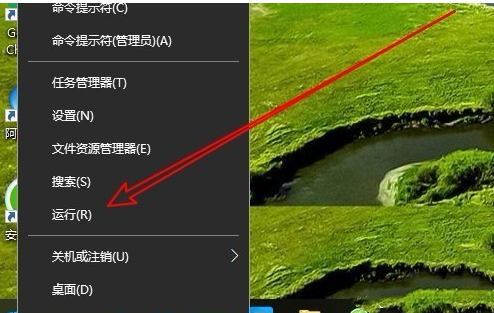
2、第二步打开【运行】窗口后,根据下图所示,先在方框中输入【gpedit.msc】,接着点击【确定】选项。
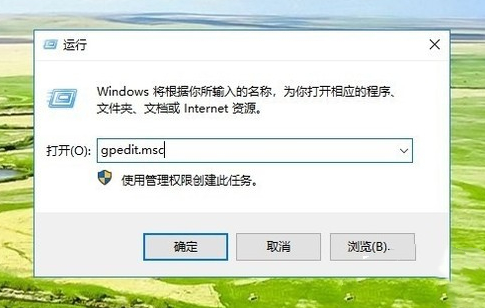
3、第三步打开【本地组策略编辑器】窗口后,根据下图箭头所指,依次点击【计算机配置-管理模板-经典管理模板-Google-Google Chrome】文件夹。
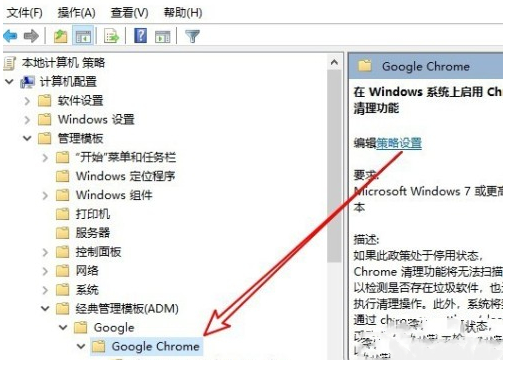
4、第四步在右侧列表中,根据下图箭头所指,右键单击【在Windows10系统上启用Chrome清理功能】选项。
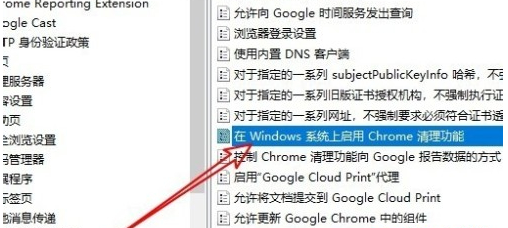
5、第五步在弹出的菜单栏中,根据下图箭头所指,点击【编辑】选项。
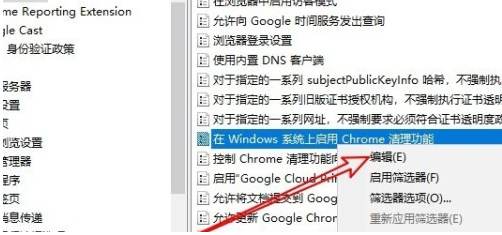
6、最后在弹出的窗口中,根据下图箭头所指,先勾选【已禁用】,接着点击【确定】即可。
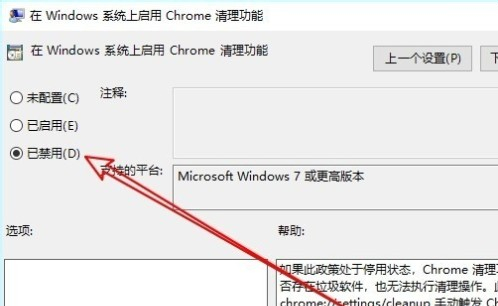
关于【Windows系统怎么禁用Chrome清理功能-电脑禁用谷歌chrome浏览器清理功能方法】的方法今天谷歌浏览器资源网就分享到这里了,希望能够帮助到需要的用户!
上一篇:谷歌浏览器如何设置打开多个窗口 下一篇:谷歌浏览器怎么导入密码
