谷歌浏览器0xc0000409怎么解决
谷歌浏览器0xc0000409怎么解决
谷歌浏览器0xc0000409怎么解决?在升级了谷歌浏览器后,很多用户都会遇到各种各样的错误代码的问题,这是因为用户电脑某些配置和谷歌浏览器的升级文件发生了冲突错误而导致的。今天小编要跟大家分享的是很多用户都遇到了升级谷歌浏览器后提示0xc0000409错误代码的问题,下面小编整理了五种解决方法,一起来看看吧!
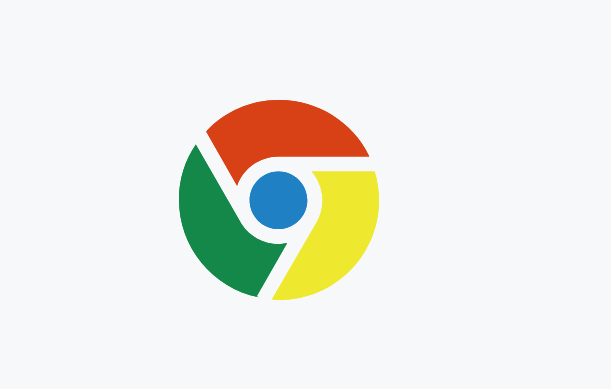
谷歌浏览器出现0xc0000409错误解决方法【五种】
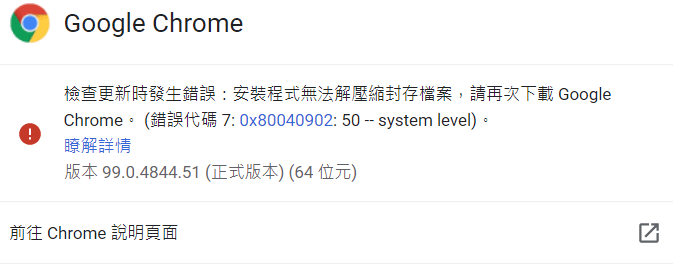
方法一:Chrome更新错误透过重新启动浏览器或计算机
当遇到Chrome更新错误代码0x80040902,您应该第一时间重新启动Chrome浏览器或重启您的计算机,可以解决大部分问题,每次我遇到Chrome更新不了时,我首先尝试关闭Chrome浏览器。
在关闭Chrome浏览器前,确保在线编辑的项目或其他需要存储的在线文件是保存状态,不要一次性关闭所有Chrome上打开的分页,Chrome会检测到是不正常关闭,可能重启后仍然无法更新Chrome。
重新启动计算机或Chrome浏览器后,启动Google Chrome浏览器并查看错误代码 0x80040902是否再次出现。如果是这样,请看下一个修复方法。
方法二:0x80040902更新错误需卸载并重新安装 Google Chrome
如果上述所有解决方案都不起作用,您可以做的最后一件事是完全卸载Chrome程序并重新下载。这会删除浏览器的任何内部处理程序以阻止您对其进行更新。
温馨提示:如果您未登入Chrome帐户并且已将网页添加为书签,当卸载Chrome浏览器将永久删除这些书签。在卸载浏览器之前,请确保您登入到您的 Google 帐户并同步您可能需要的任何书签或扩充程序。
下面将详细讲解卸载并重新安装Chrome的步骤:
步骤1:首先,按快速键Ctrl+R键将会弹出Windows[执行]接口,并在文本框中复制粘贴以下字符:
appwiz.cpl
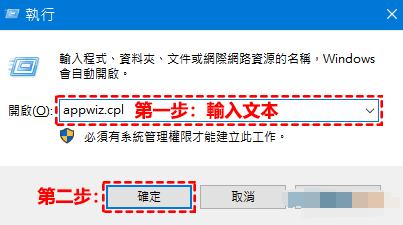
并按Enter进入[程序与功能]接口。
步骤2:在程序与功能接口中找到Google Chrome程序,然后鼠标右击弹出下滑选单,选择[卸载]项目进行卸载任务。
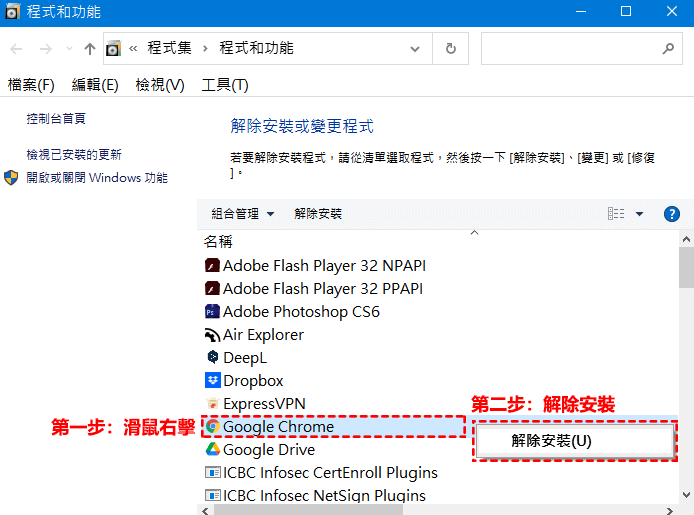
步骤3:接下来按照卸载程序引导说明卸载Chrome浏览器,如果您想删除您的个人数据消息,例如书签和历史纪录,请选中同时删除您的浏览数据。完成卸载后,请重新启动计算机。
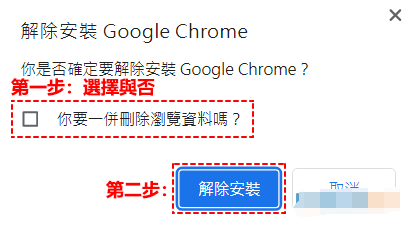
计算机重新启动后,打开您拥有的其他浏览器,例如Firefox或Edge。然后搜索并下载Google Chrome,最后将其安装在您的电脑上。
温馨提示:重新安装Chrome浏览器后,一定要设置Chrome下载位置,默认是在C槽,长期以来累积在系统槽的文件会影响电脑性能。
安装完成后,您不会再遇到烦人的更新错误代码0x80040902,因为您重新安装Chrome已经是最新版本,无需更新。
方法三:使用Taskkill指令结束卡住的Chrome处理程序
事实证明,触发此过程的最常见案例之一是选择卡住的Chrome处理程序,这些处理程序将阻止浏览器自我更新的能力。您应该使用管理员身分的cmd 接口,输入Taskkill指令,以强制关闭每个可能挂起的Chrome处理程序。
下面是使用该指令的详细指南:
步骤1:在键盘上按快速键Windows+R键打开[执行]接口,在文本框中输入:
cmd
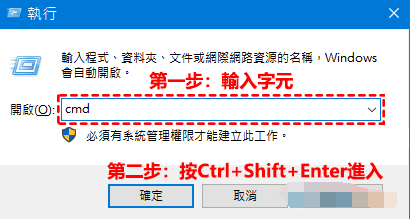
然后按Ctrl+Shift+Enter键以系统管理员身分打开命令提示字符接口。
!请注意:当您看到用户帐户控制(UAC)时,鼠标单机[是]按钮以授权系统管理员权限。
步骤2:进入cmd接口后,按顺序执行以下指令,并在每列指令后按Enter键执行Kill所有涉及的Chrome处理程序:
taskkill /im chrome.exe /f
taskkill /im googleupdate.exe /f
taskkill /im google*.exe /fi “STATUS eq RUNNING” /f
taskkill /im google*.exe /fi “STATUS eq UNKNOWN” /f
taskkill /im google*.exe /fi “STATUS eq NOT RESPONDING” /f
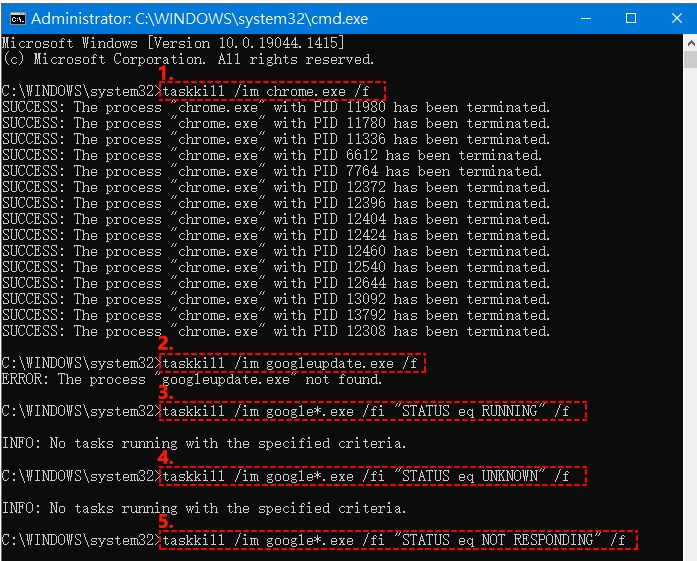
普通用户通常执行第一列的指令便可完全结束Chrome处理程序,如果您安装了其他类型的Chrome可能需要把上面的指令依次执行才能结束,大家都全部执行也没关系,如果没有相应处理程序,指令会返回无法找到的提醒。
步骤3:成功处理每个指令后,关闭cmd命令提示字符,打开Google Chrome并尝试再次更新以查看问题是否已解决。
如果您在尝试更新Google Chrome浏览器时仍然看到错误代码0x80040902,请看下一个方法。
方法四:Chrome更新错误透过禁用兼容模式
在某些情况下,Google浏览器与您计算机的当前操作系统不兼容,从而导致浏览器更新过程出现问题。如果是这种情况,禁用兼容模式可以解决问题。下面教大家如何设置:
步骤1:首先,在您的电脑桌面上鼠标右击Google Chrome图标,然后从下滑选单中选择[内容]选项进入。
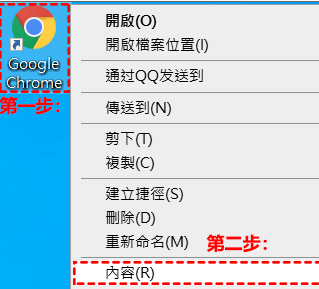
步骤2:在Google内容接口中,在接口上方选择[兼容性]栏目,并在[兼容模式]区块取消勾选[以兼容模式执行这个程序],默认情况下是取消状态。
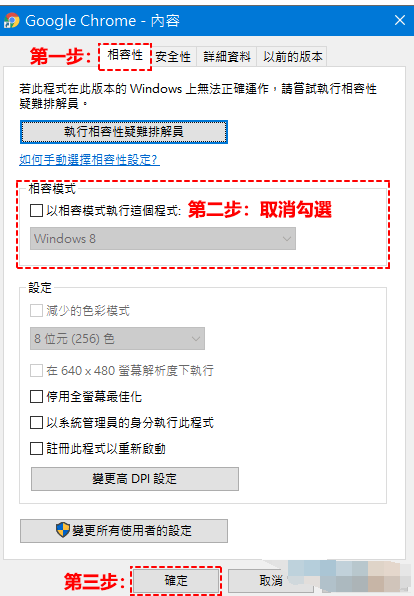
最后,更新您的Google Chrome浏览器并查看0x80040902错误是否仍然存在。
方法五:如果可行请卸载第三方杀毒程序
大多数情况下,您的第三方防病毒软件会干扰您的许多程序,包括您的Google Chrome浏览器。这是因为某些处理程序(例如更新处理程序)被错误地标记为威胁,从而阻止了该操作,导致Google Chrome更新时出现 0x80040902等错误。
您可以做的最佳解决方案是卸载杀毒程序并查看错误是否已解决。请按照以下步骤卸载程序:
步骤1:首先,在键盘上按快速键Windows+R键打开[执行]接口,在文本框中复制粘贴以下字符:
appwiz.cpl
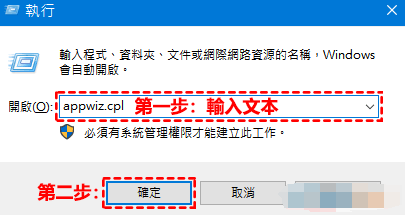
并按Enter键进入[程序与功能]接口。
步骤2:在此接口,找到第三方杀毒程序并选中后,鼠标右键单击会出现[卸载/变更]字样,直接点击将会启动卸载程序,根据杀毒程序引导提示进行卸载任务。
步骤3:杀毒程序卸载完成后,重新启动计算机,电脑完全重启后,再次更新您的Google Chrome浏览器,看看0x80040902问题是否仍然出现。
如果卸载第三方杀毒软件后更新过程正常,您可能需要考虑使用微软的内置杀毒程序来避免此问题再次发生。
以上就是关于【谷歌浏览器0xc0000409怎么解决-谷歌浏览器出现0xc0000409错误解决方法【五种】】的全部内容了,小伙伴们都看懂了吗?更多精彩浏览器教程,请继续关注谷歌浏览器资源网!
