谷歌浏览器mac版怎么装
谷歌浏览器mac版怎么装
谷歌浏览器mac版怎么装?在手机、电脑、mac上面安装谷歌浏览器的方法是不一样的,相信大家平时见的最多的就是在电脑和手机上面安装谷歌浏览器了吧,那么今天小编就给大家带来关于在mac上面安装谷歌浏览器的方法。如果你在使用mac,但是却不懂如何安装谷歌浏览器,那么就来阅读下面的分享吧!
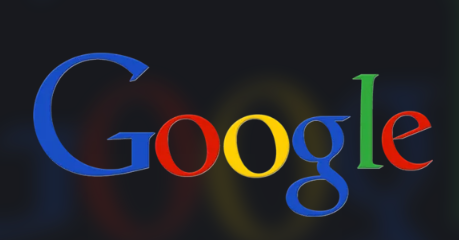
安装Mac版谷歌浏览器操作步骤
1、首先打开电脑自带的Safari浏览器,在搜索栏中输入“https://www.google.cn/intl/zh-CN/chrome/”网址,然后在出现的页面中选择“下载Chrome”按钮。
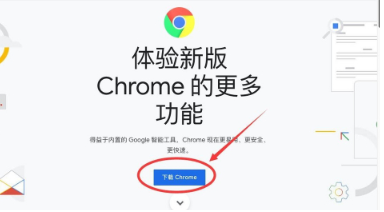
2、点击完成后,在出现的的窗口中选择“接受并安装”选项。
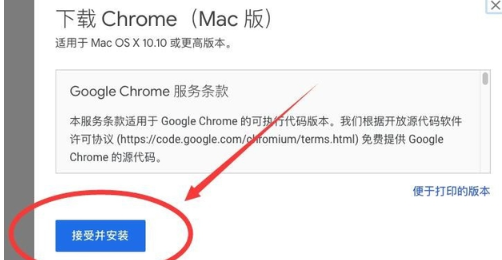
3、等待软件下载结束,然后在浏览器右上角找到一个箭头向下的“下载列表”图标并点击。
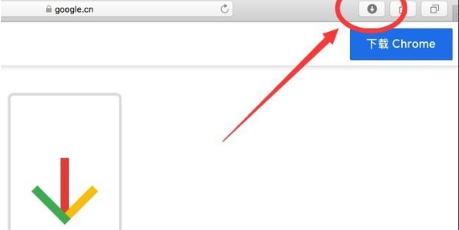
4、在出现的列表中选择googlechrome.dmg后面的“放大镜”图标并点击。
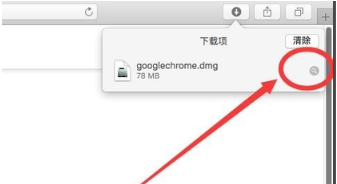
5、在出现的页面中,双击“googlechrome.dmg”进行安装。
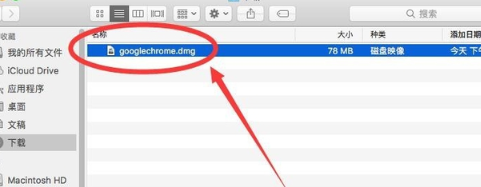
6、在弹出的提示框中选择“跳过”按钮。
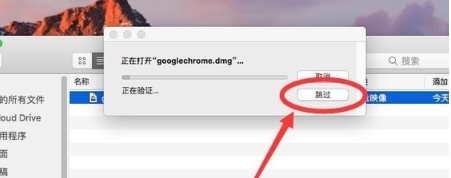
7、在出现的页面中,将上方“Google Chrome”l图标拖入下方,蓝色文件夹中。
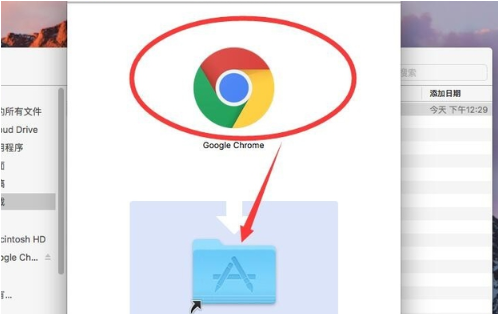
8、都等待拷贝结束,点击右上角“红色叉号”按钮,关闭安装文件。
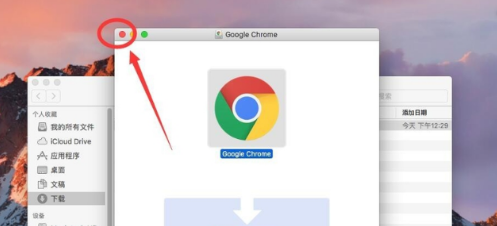
9、然后点击顶部的“前往”选项按钮。
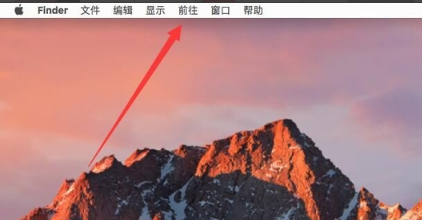
10、点击完成后在出现的列表中选择“应用程序”选项。
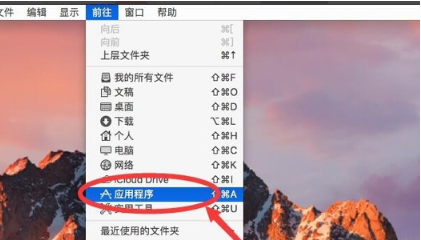
11、在应用程序窗口中找到“Google Chrome”并点击打开。
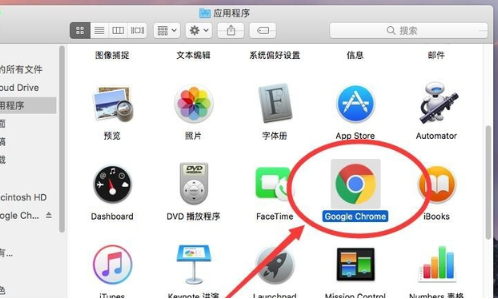
12、点击后,在弹出的提示框中选择“打开”选项。
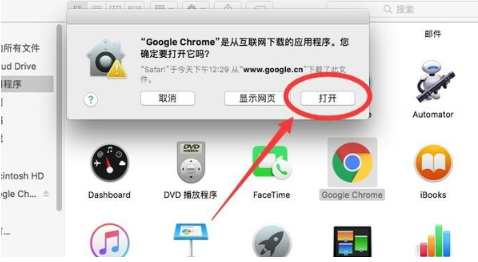
13、在下面的提示框中将两个选项都取消选择,然后点击下方“启动Google Chrome”按钮。
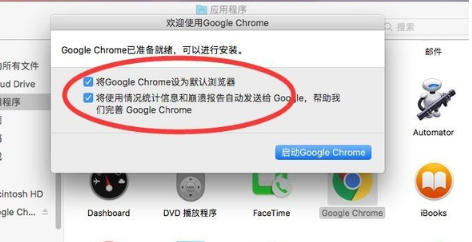
14、进入Google Chrome后根据系统提示进行操作即可。
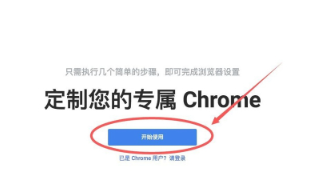
以上就是谷歌浏览器资源网分享的【谷歌浏览器mac版怎么装-安装Mac版谷歌浏览器操作步骤】全部内容了,希望能够对需要的用户带来一点帮助!更多精彩教程,请继续期待下一期分享!
上一篇:谷歌浏览器更换账号头像新手指南 下一篇:谷歌浏览器视频加载失败怎么回事
