chrome浏览器图片无法显示怎么办
chrome浏览器图片无法显示怎么办
chrome浏览器图片无法显示怎么办?在使用chorme浏览器的时候很多朋友会去浏览一些图片网站,不过有部分发现其浏览的图片网站无法显示图片的详情内容,出现这个问题该如何解决呢?出现这个问题很有可能是用户没有将显示图片的功能开启而导致的哦。下面小编给大家带来chrome浏览器图片无法显示图文教程分享,感兴趣的用户快来一起阅读吧。

chrome浏览器图片无法显示图文教程分享
1、首先我们打开谷歌浏览器,在浏览器右上角点击由三个点组成的图标打开菜单窗口,在窗口中找到并点击“设置”选项。
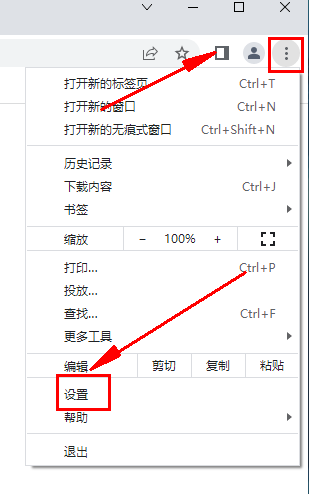
2、此时我们会进入谷歌浏览器的设置页面,在页面左侧的菜单栏中点击“隐私设置和安全性”选项。
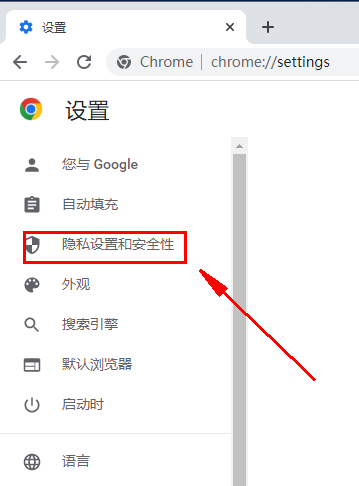
3、此时谷歌浏览器会自动定位到“隐私设置和安全性”设置项,点击下方的“网站设置”。
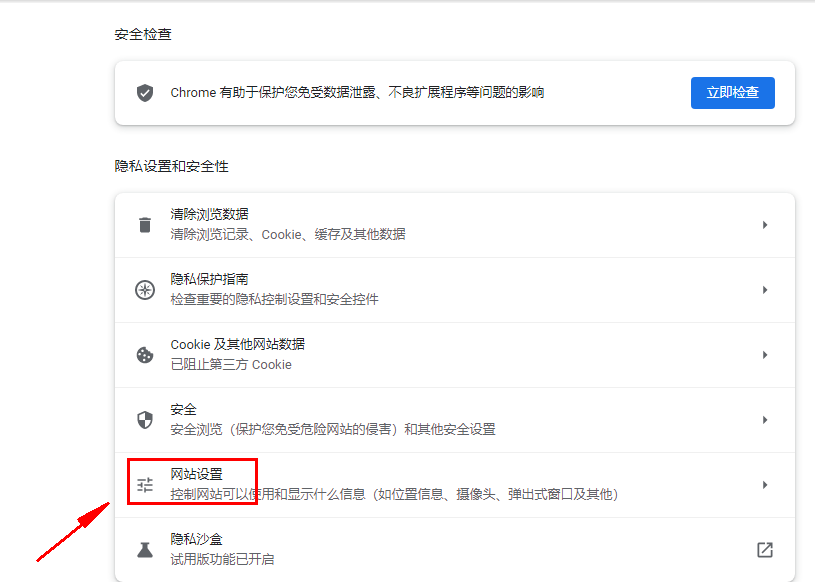
4、这时会进入网站设置页面中,在下面的列表中找到并点击“图片”这一项。
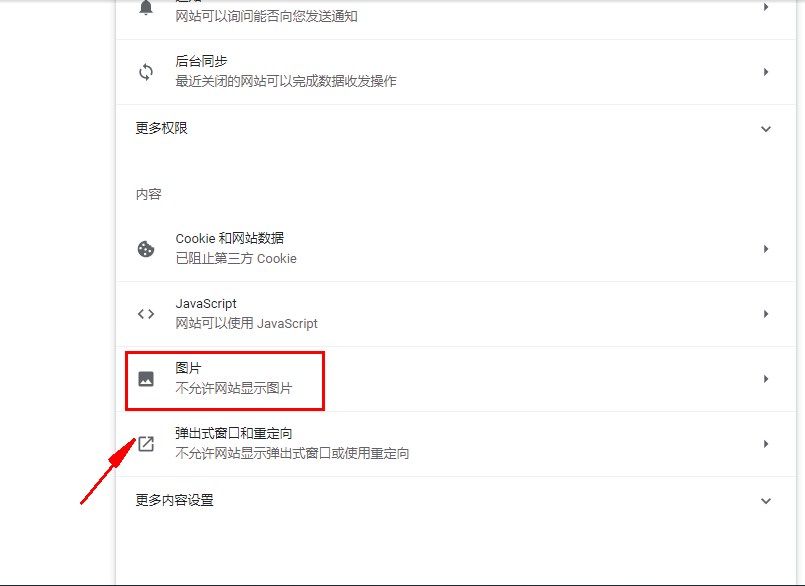
5、进入图片设置页面后应该可以看到当前的状态是“不显示任何图片”,点击右侧的开关将其修改为“显示全部”就可以了。
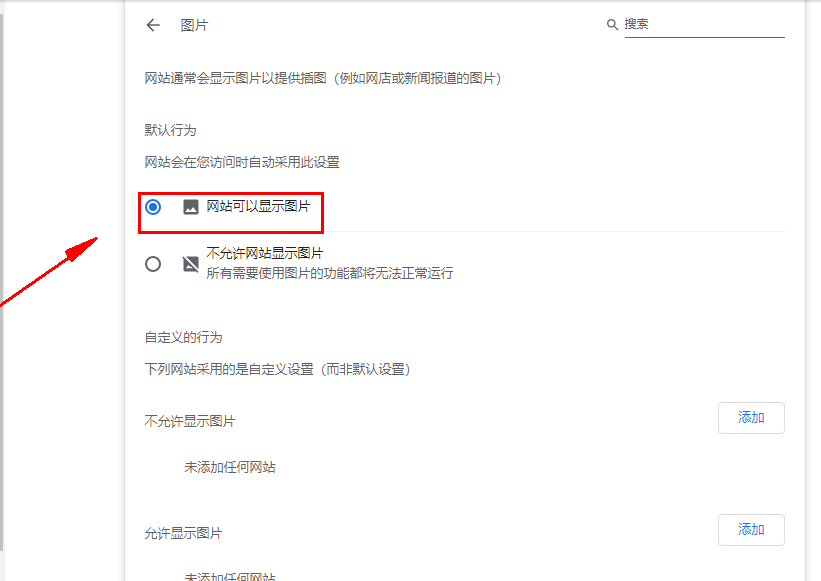
以上就是关于【chrome浏览器图片无法显示怎么办-chrome浏览器图片无法显示图文教程分享】的全部内容了,希望能够对需要的朋友提供一点帮助。更多精彩教程,请继续关注谷歌浏览器资源网!
上一篇:谷歌浏览器中文如何改成英文 下一篇:chrome浏览器如何调夜间模式
