如何配合Chrome使用Evernote?
如何配合Chrome使用Evernote?
Evernote是一款多平台的笔记app。该应用程序将笔记和图像分类到笔记本中,使您可以轻松地组织和标记它们。
它可以在所有主要的操作系统上使用,并且拥有广泛的安装基础。
这就是为什么在谷歌Chrome中使用Evernote是个好主意——它们既容易获得又容易使用。它们也是相互兼容的。如果您希望充分利用这两个系统,我们将带您了解如何集成它们。
我们将向您展示桌面版和浏览器版的区别。我们还将介绍如何安装和充分利用Evernote的Web Clipper扩展。
Evernote有很多替代品,其中一些比另一些更好。但是如果你已经非常熟悉Evernote环境,这个指南可以帮助你充分利用它的一些最有用的特性。
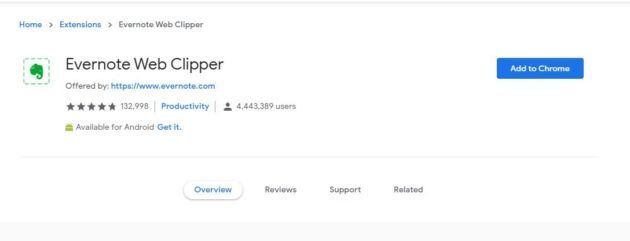
桌面与浏览器版本
Evernote可以作为Windows和OS X的桌面应用,Android和iOS的移动应用,以及兼容所有主要浏览器的网络应用。
桌面和移动应用程序对高级用户来说可能很方便,但不想花钱的用户应该坚持使用浏览器应用程序。Evernote的免费许可证只在同一个账户上安装两次。如果你对购买Evernote不感兴趣,但你在多个平台上工作,浏览器应用程序是明确的选择。
浏览器版本拥有桌面应用的所有功能,因此Evernote Chrome版本对于任何不离线工作的人来说都是一个不错的选择。如果你确实倾向于离线工作,那么Windows或OS X应用程序可能更适合你的工作流程。
安装和使用Web Clipper
Web Clipper是Evernote最有用的功能之一。
通过一个简单的Chrome扩展,你可以抓取图像、文本、视频或整个网页,并保存到Evernote。它是Evernote体验不可或缺的一部分——根据下面的Evernote Web Clipper下载页面,有超过400万人使用该扩展是有原因的。
它最适合像学生和任何做研究的人这样的用户。您可以剪辑文章的全部或部分,而不是淹没在标签中。这样你就可以一直使用它,而不必重新访问网页。
考虑如何内存密集型的每个选项卡谷歌Chrome是,这样可以节省很多时间。
首先,请访问Evernote Web Clipper扩展页面。
点击标有“添加到Chrome”的蓝色按钮
然后,如果出现一个对话框,询问是否允许添加“Evernote Web Clipper”,点击“添加扩展”
从那里,一个新的浏览器窗口将打开,带你到Evernote的“帮助和学习”页面。这是一个有用的页面,如果你有更多的问题,请仔细阅读。它还提供了演练和其他有用的资源。
此时,扩展已经安装完毕,可以使用了。
用Evernote Web Clipper裁剪网页
当你准备好开始使用Web Clipper时,点击Chrome浏览器右上角的绿色大象。
对于这个例子,我们将剪辑维基百科的“考拉”页面。当您导航到选择的页面时,单击上面显示的绿色大象图标。会弹出一个对话框,询问你想做什么,
“整页”是默认设置,但可能是最没用的。它将捕获整个网页,包括页眉、页脚和广告。
“文章”将只捕捉正文中的内容,忽略页眉、页脚和侧边栏。“简化文章”将剥离所有图片和视频,只留下文字和标题。
“书签”保存了一个快照和一个指向您的笔记的链接,以便于参考。书签功能在您需要摘要但不需要在笔记中记录所有网页内容时最有用。
“截图”就是它听起来的样子。当你点击它的时候,屏幕变灰,你会看到一个白色的十字准线来切割屏幕的一个区域。一旦您选择了一个正方形或矩形,Web Clipper会抓取选择并允许您进行更改。
您可以添加文本、进一步裁剪屏幕截图、缩放以及其他功能。
在你剪辑之前,挑选你想要的笔记本。添加标签,如“考拉”或“生物”,任何相关的。这些标签稍后可用于查找相关笔记。
你可以找到并整理你所有的生物学笔记,所有的工作笔记,或者所有的财务笔记,无论你如何标记它们。笔记越多,这就变得越有意义和有用。
如果您愿意,您可以添加一个称为备注的小注释,然后单击“保存剪辑”这会将网页、书签或截图导出到Evernote应用程序中所选的笔记本。
要自定义的Evernote chrome设置
Evernote Chrome Web Clipper的大部分内容都可以定制,以满足您的需求。
在Evernote Chrome Web Clipper中点击绿色大象后,可以随时通过点击标有“设置”的齿轮图标来访问这些设置。
这些包括“外观”,如明暗模式和为新笔记和剪辑设置默认笔记本。您也可以设定默认剪辑样式,如“简化”或“整页”
进一步的设置允许您调整剪辑后弹出的对话框、自动建议和保存为pdf的能力。
如果您计划将多个网页合并到一个便笺中,请选中“多页剪辑”部分中的“将所有页面剪辑到一个便笺”选择框。
该设置可以随时更改,因此根据项目需要来回更改它可能是明智的。
这些涵盖了Evernote Chrome Web Clipper的大部分常规设置。如果你点击设置栏顶部的“快捷方式”标签,你可以自定义热键来加快你的工作流程。
默认情况下,键盘快捷键是启用的。但是,如果它们妨碍了您的工作流程,您可以取消选中该框。例如,对于高级用户,你可以交换热键,这样你就可以快速截屏或剪辑简化的文章。
Evernote Chrome的特性以及如何使用它们
如果你没有使用Evernote的浏览器版本,你可以试一试。如果你已经在Chrome中使用Evernote浏览器,并且正在寻找提示,我们可以提供一些有趣的功能。
我们的Evernote初学者指南是从基础开始的好地方。
入门指南
定位Evernote.com并使用您选择的电子邮件登录或注册。然后,您将进入浏览器应用程序
从你左边的灰色条开始。在那里你可以找到搜索功能和笔记类别。
这也是您添加新注释的地方。单击带有白色加号的绿色圆圈创建一个新注释。
您可以自定义快捷方式。这一部分是你最需要的笔记。
“所有笔记”只是列出了你做过的所有笔记。除非你有少量的笔记,否则没什么用。“笔记本”将打开您到目前为止创建的所有笔记本。这也是您可以创建新笔记本的地方。
“与我共享”将存放其他用户邀请您查看或编辑的所有笔记。“标签”可以让你找到所有相似的笔记,这是一个非常有用的功能,这就是为什么在笔记中填写标签如此重要。
而“垃圾桶”显然是你看到已删除笔记的最后机会。
导航Evernote Chrome
Evernote Chrome浏览器版本的中间栏是用来导航的。
当您点击左侧栏中的“快捷方式”或“所有笔记”时,这些笔记会在中间栏中展开。这是下面强调的部分,包括“多肉植物种植理念”和“11个时间管理技巧”
如果你点击“笔记本”或“与我分享”,你会在中间一栏看到类似的所需资料列表。
当点击“标签”或“所有笔记”时,这个列表会变得很长,这取决于你的笔记。在这些情况下,搜索栏可能会更快。
使用Evernote Chrome编辑器
在右边,你会发现编辑窗口。Evernote的大部分工作就是在这里完成的。
您在Web Clipper中剪辑的所有笔记都会出现在这里,您创建的任何手动笔记也会出现在这里。
它像任何可视文本编辑器一样工作。可以直接粘贴图片,点击图标就可以添加链接。文本可以格式化为所有标准样式和标题。根据设置,通过Web裁剪器裁剪的网页可以是文本和图像,也可以是PDF。pdf有利于共享和节省空间,而保存文本和图像更容易复制和粘贴。
而且因为是同步到云端的,所以不用担心崩溃。联机工作时,所有笔记和更改都会自动保存。
在Evernote Chrome中创建新便笺
如前所述,创建新便笺的过程很简单。单击左侧导航栏中的绿色“新笔记”图标。
您也可以单击“新注释”旁边的绿色箭头来查看模板下拉列表。
只需点击“新笔记”将创建一个空白的文本笔记,但可用的模板可以节省时间。每个模板都很有用,值得您在闲暇时探索。即使您已经创建了一个空白便笺,您也可以通过单击空白便笺文本区域中出现的“模板”图标来添加模板。
编辑器中还有更多设置选项。这些可以通过点击任何笔记右上角的三个垂直点来访问。
如你所见,你可以选择移动、共享、复制等等。这也是您向导航栏中的“快捷方式”部分添加注释的地方。
Evernote for Chrome值得一试
如果你已经是一个重度Chrome用户,将它与你的Evernote账户结合起来是很容易的。浏览器应用程序很好,也很有用,但Web Clipper是该应用程序真正的亮点。
上一篇:为什么Google Chrome总是冻结、崩溃或无响应? 下一篇:通过 4 个快速步骤清除 Chrome 缓存!
