通过 4 个快速步骤清除 Chrome 缓存!
通过 4 个快速步骤清除 Chrome 缓存!
想清除 Chrome 中的缓存吗?
跟着这些步骤。
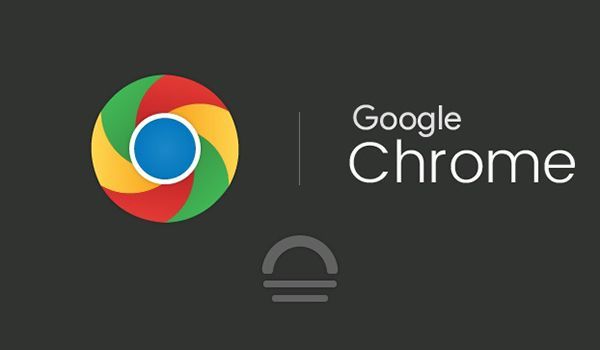
如何清除 Chrome 中的缓存
1.打开chorme
2.点击右上角的设置,进入“更多工具”
3.点击“清除浏览数据”
4. 会弹出清除缓存设置:
要清除整个缓存,请从顶部的下拉列表中选择“所有时间”,然后单击“清除数据”按钮。
你完成了!
所有缓存的图像、网站和文件都消失了。显然,如果您还想清除浏览历史记录和 cookie,也请选择它们。
在有限的时间段内清除缓存
转到更多工具>清除浏览数据,您将在顶部看到此下拉菜单:
您可以从过去一小时、24 小时、7 天和过去 4 周的预设时间段中进行选择。
这样做的一个原因是,如果您最近访问过一个网站并且它使您的浏览器行为异常,或者如果您最近访问过一个您认为可能有恶意软件的网站。例如,最近开始显示弹出广告的恶意软件感染可能可以通过将缓存清除回您访问受感染网站的时间来解决,而无需清除整个内容并重新登录您的所有帐户。
从缓存中清除特定项目
您可以选择在高级选项卡下分别清除缓存的图像和文件、密码、登录信息、自动填充表单数据和其他特定类型的缓存数据:
只需选择要删除的数据类型和要从中删除它们的时间段,然后单击清除数据。
如果您最近更改了密码,或者您正在使用新的邮政地址、支付卡或网站登录凭据,您可能需要这样做。
从特定设备清除缓存
在您要删除缓存的设备上打开 Chrome 并退出您的 Google 帐户。然后,您将能够仅从该设备中删除缓存,而不会影响您的 Google 帐户的其余部分。
Cookie 存储在设备上,因此删除它们不需要您退出 Chrome。但自动填充和其他数据会通过您的 Chrome 帐户跨设备同步。
您可以自动化清除 Chrome 中的缓存的过程吗?
您不必手动清除缓存。您可以将 Chrome 设置为根本不使用缓存,在关闭时删除本地数据,或使用第三方扩展来禁用缓存。
退出时清除 Cookie
您可以将 Chrome 设置为在退出时自动清除 cookie。转到菜单 > 高级 > 内容设置,然后向下滚动并选择高级 > 内容设置。在这里,您会找到 Cookie。单击此选项并选择仅保留本地数据,直到您退出浏览器。现在,每当您完成浏览器会话时,您的 cookie 都会被自动删除。
在开发者工具中禁用缓存
您还可以在 Chrome 开发者工具中完全禁用缓存。打开开发者工具,点击网络,然后选择禁用缓存。只要开发人员工具是开放的,这只是一个选项,因此对于大多数人来说,这更像是一种好奇心而不是功能选择。
使用扩展
Chrome 没有将所有内容都内置,而是将许多外围功能转移到第三方扩展上。有几个缓存控制扩展,我们推荐Power Cache。
Power Cache 允许您在打开和关闭缓存之间切换,并设置 URL 模式列表以禁用缓存。
如果您经常使用开发人员工具来关闭缓存,这可能是一个很好的解决方案。
我可以只清除一个网站的浏览器缓存吗?
您可以清除单个页面的浏览器缓存,这可以帮助您解决该特定网站上的浏览器问题,而不会丢弃所有缓存数据。如果您位于 CSS 已更改的页面上,它也会有所帮助。在清除缓存之前,页面的 HTML 可能会从服务器加载,但 CSS 可能会从缓存中加载。如果页面设置为从新样式表中获取新 CSS,并且您的浏览器试图将其与旧样式表匹配,那么它看起来不会正确或无法正常工作。清除缓存可以解决此问题。
以下是仅清除一个网页的浏览器缓存的方法:
打开要清除缓存的网页,然后进入 Chrome 开发者工具。
在 Mac 上是 CMD+Option+I,在 Windows、Linux 和 Chromebook 上是 CTRL+Shift+I 或 F12。
从这里,您会想要在地址栏旁边找到刷新按钮:
单击选项列表中的 Empty Cache 和 Hard Reload,就完成了。本网站的缓存,并且仅限于本网站,已被清空。您无需 在 开发人员工具中执行任何操作,但如果您没有打开开发人员工具,您将看不到 Empty Cache 和 Hard Reload 选项。
为什么要清除缓存?
清除浏览器中的缓存相当于每个人最喜欢的 IT 101 修复程序:您是否尝试过将其关闭并重新打开?
缓存最初是为了加快浏览速度而发明的,它允许您的浏览器从您的计算机本地加载文件,而不必每次都下载它们。从理论上讲,如果您的互联网连接速度比您的计算机慢,那么缓存是有意义的。虽然没有引入拨号上网的时候那么多。
但是,过满的缓存实际上会减慢您的浏览器速度,并且还有其他原因可以删除您的缓存。清除缓存可以加速 Chrome,让网站恢复正常运行,并让您检查网站最近的更改。它也可以将 Chrome 本身恢复到正常工作状态。
Chrome 正在等待缓存错误消息
对于某些 Windows 用户,Chrome 在加载网页时实际上会崩溃,并在页面左下角的状态栏中显示“Chrome 正在等待缓存”消息而冻结。发生这种情况时,清除缓存通常可以解决问题。
恢复网站
当推出新版本的网站时,如果您的浏览器缓存中有旧网站的版本,它将尝试加载该版本。结果可能是网站无法加载、崩溃、看起来很奇怪,或者不允许您在网站上执行某些操作。您可能会收到“400 — 错误请求”错误消息,而不是您的网页。如果发生这种情况,清除缓存可以使网站重新运行。
有时,缓存中的页面版本已损坏,或者浏览器难以从缓存文件中组合页面。如果您在使用网站时遇到问题,清除缓存可以解决问题。
安全
如果您使用的是共享计算机或公共计算机,清除浏览器缓存会清除已从浏览器下载到计算机硬盘的本地文件。留在原地,这些文件可能成为攻击者的目标,他们可以使用识别信息进行鱼叉式网络钓鱼和欺诈。
查看页面的最新版本
再次访问页面或刷新页面应该会显示最新版本。但它并不总是有效。有时,最近的增量更改不会出现。对于希望在更改时看到更改的开发人员来说,这显然是一个令人头疼的问题,但如果您想查看新闻站点的最新版本,这也是一个问题。为确保您看到的是最新版本的网页,请删除缓存然后刷新。
加速你的浏览器
在大硬盘时代,存储空间并不是让大多数人的计算机速度变慢的原因。即使您的浏览器缓存为 2GB,也不可能是因为数据存储在您的计算机上而导致您的浏览速度变慢。
但是,如果您的缓存足够大且足够老,缓存仍然会减慢您的浏览器速度。为此目的,每隔几个月清理一次就足够了,但它并不总是产生明显的结果。
事情最初可能会慢下来。当您清除缓存时,Chrome 会从头开始重建所有内容,因此速度会变慢。一旦完成,它会稍微加快,因为没有那么多的膨胀。
