谷歌浏览器怎么使用Bing搜索引擎
谷歌浏览器怎么使用Bing搜索引擎
谷歌浏览器怎么使用Bing搜索引擎?现在市面上有各式各样的浏览器软件,谷歌浏览器是最受欢迎的一款网络浏览器,这款浏览器默认的搜索引擎是google搜索,不过在国内谷歌搜索不能使用,因此不少小伙伴喜欢将谷歌浏览器的默认搜索引擎改为bing,很多新手小伙伴还不知道如何操作。小编这次给大家整理了谷歌浏览器设置bing搜索引擎详细攻略,感兴趣的朋友不妨来看看。

谷歌浏览器设置bing搜索引擎详细攻略
1、首先点击打开谷歌浏览器,然后在浏览器页面右上角打开三个竖点图标(如图所示)。
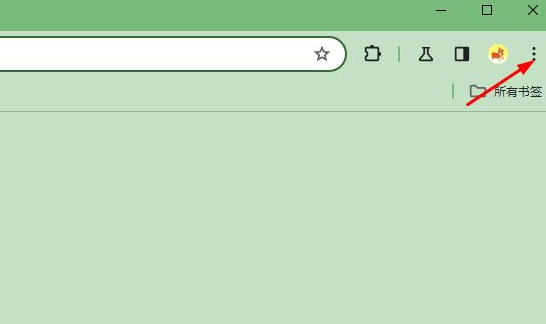
2、接着在菜单列表中找到设置选项,点击打开该选项(如图所示)。
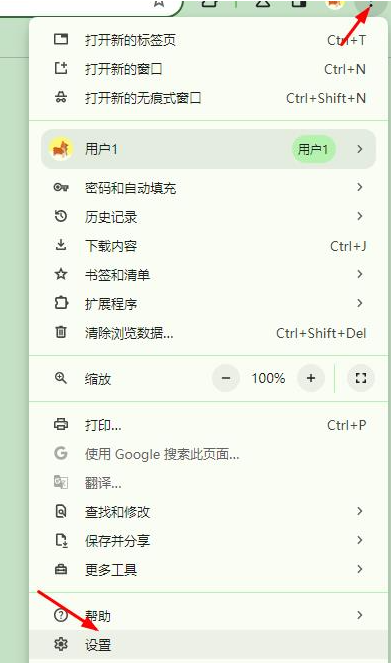
3、进入设置页面之后,我们在左侧列表中点击打开搜索引擎选项(如图所示)。
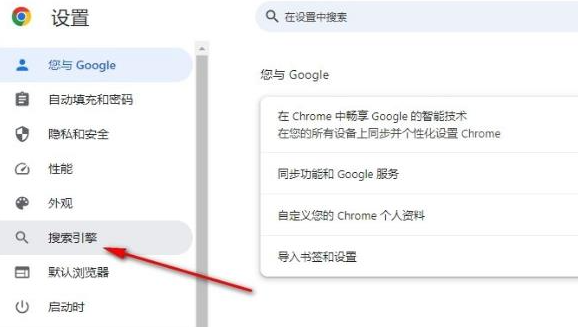
4、在页面右侧找到并打开“地址栏中使用的搜索引擎”选项(如图所示)。
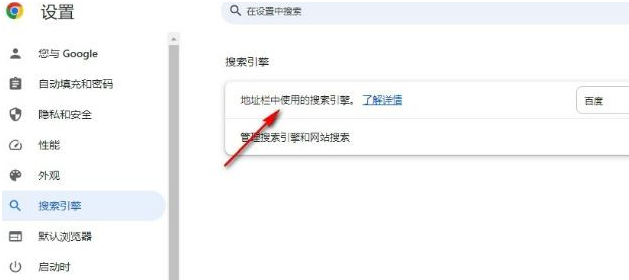
5、第五步,打开“地址栏中使用的搜索引擎”选项之后,我们在下拉列表中点击选择“Bing”选项即可(如图所示)。
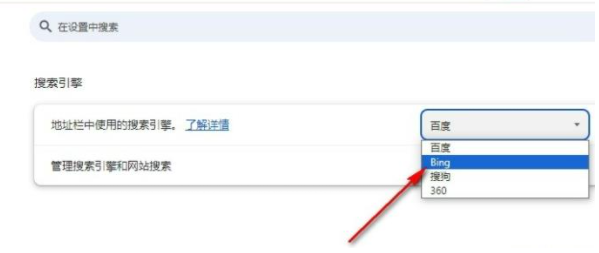
上述就是【谷歌浏览器怎么使用Bing搜索引擎?谷歌浏览器设置bing搜索引擎详细攻略】的全部内容啦,更多精彩教程,敬请关注本站!
上一篇:谷歌浏览器插件商店怎么打开 下一篇:谷歌浏览器右上角显示错误提示怎么办
