谷歌浏览器右上角显示错误提示怎么办
谷歌浏览器右上角显示错误提示怎么办
谷歌浏览器右上角显示错误提示怎么办?如今越来越多的人选择谷歌浏览器进行办公,这款浏览器非常稳定、安全,并且打开页面的速度也很快,大家可以根据自己的需求访问网页,这款浏览器的页面非常简洁,最近不少用户表示,浏览器主页右上角总是提示错误,这种情况该如何解决呢。下面就让小编给大家带来谷歌浏览器解决右上角错误提示方法详解,有需要的朋友快来看看吧。
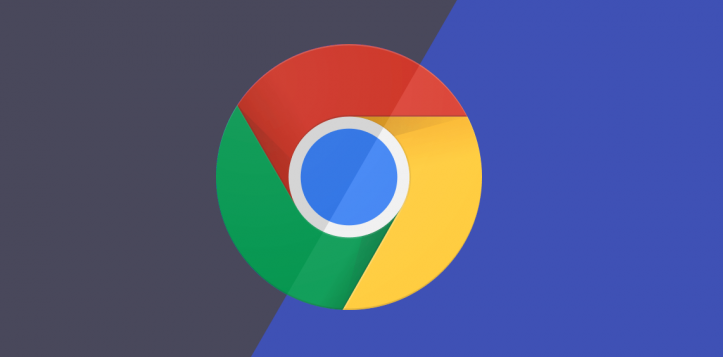
谷歌浏览器解决右上角错误提示方法详解
1.首先,我们需要点击打开谷歌浏览器,然后你可以查看到在右上角的位置有一个【错误】的标记,将其点击打开(如图所示)。

2.随后会在打开的下拉选项中显示出一个【已添加新扩展程序】选项的提示,我们将该选项进行点击一下(如图所示)。
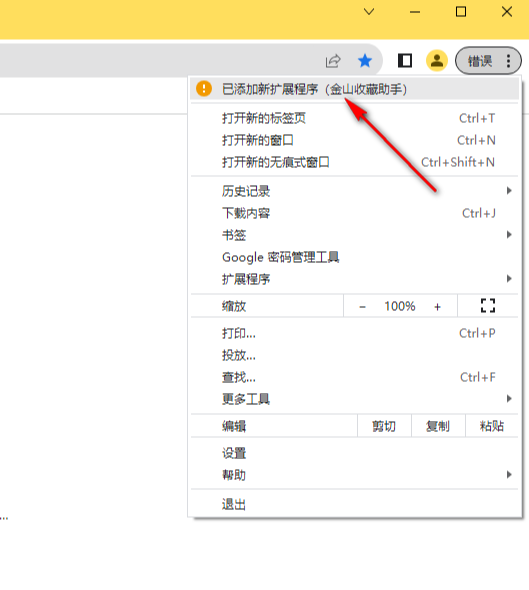
3.那么在页面上即可弹出一个启用扩展程序的窗口,你可以选择【启用扩展程序】或者是【从chrome中移除】(如图所示)。
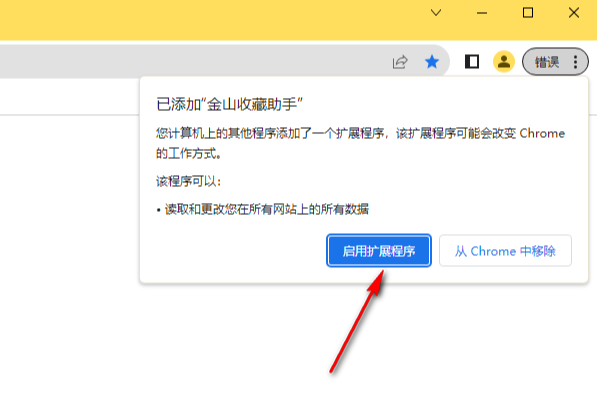
4.如果你选择启用该程序,那么在工具栏中会显示出一个扩展图标,你可以将其点击打开,你可以对该扩展进行管理操作(如图所示)。
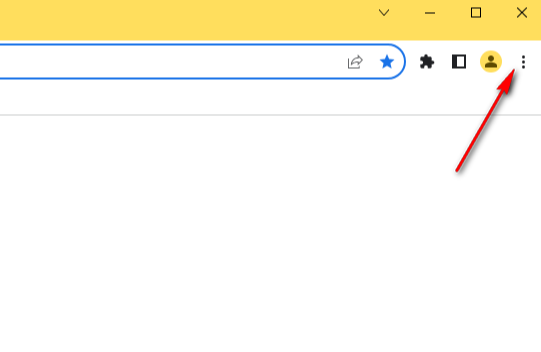
5.随后你再来查看到右上角的错误提示已经没有显示了(如图所示)。
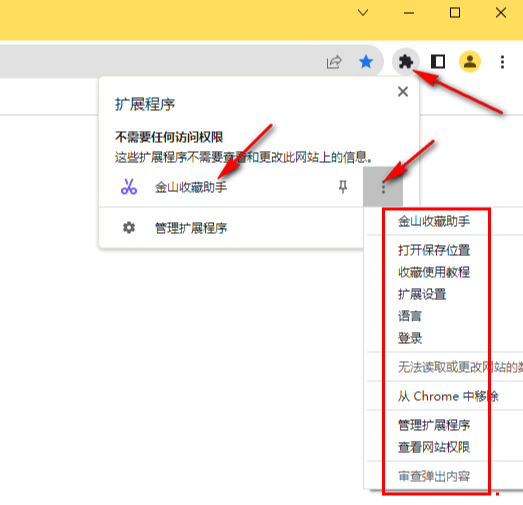
上述就是【谷歌浏览器右上角显示错误提示怎么办?谷歌浏览器解决右上角错误提示方法详解】的全部内容啦,更多谷歌浏览器相关教程,请继续关注本站!
上一篇:谷歌浏览器怎么使用Bing搜索引擎 下一篇:谷歌浏览器下载不了文件怎么办
